У розділі «Продажі» вашої онлайн-школи є підрозділ «Продукти». Це місце, де ви можете зібрати курси та налаштувати їх для продажу клієнтам за допомогою спеціальних посилань та посадкових сторінок. Продукт містить в собі один курс або декілька курсів, або будь-який інший тип матеріалів на платформі або за її межами.
Щоб перетворити свій курс на продукт, який можуть купити всі охочі, треба виконати ряд дій:
1. Відкрийте підрозділ «Продукти» та клікніть на кнопку «Додати продукт», яка знаходиться у верхньому правому куті.
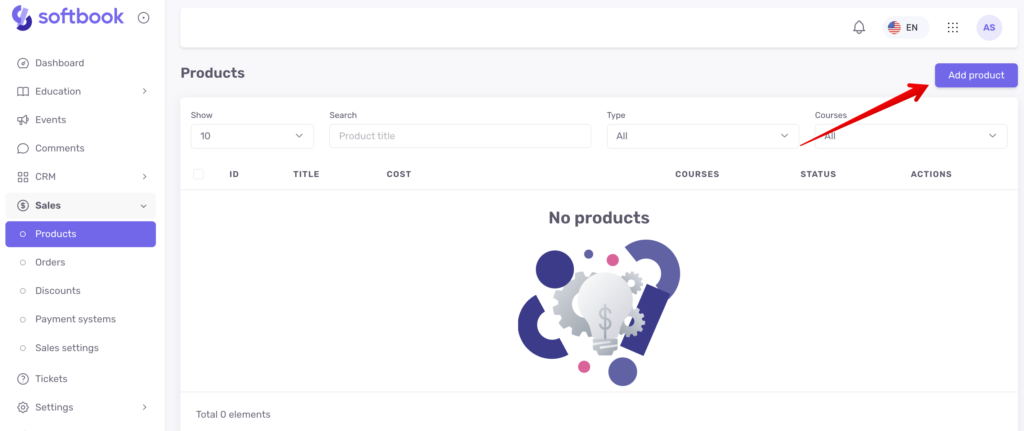
Ви потрапите на сторінку покрокового створення продукту.
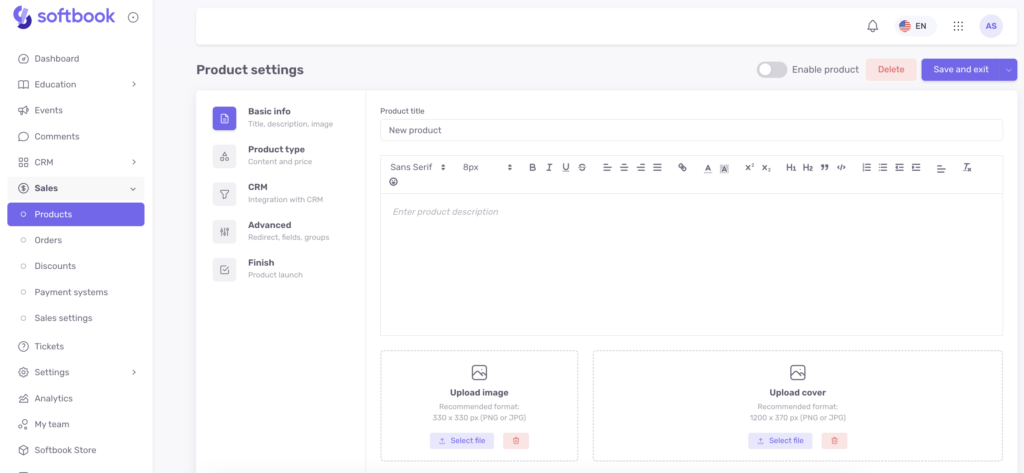
Перший крок – основна інформація. Тут можна доповнити назву продукту, додати його опис. А ще вставити аватарку і обкладинку. Зважайте, що аватарка має круглу форму, а вимоги до обкладинки вказані в редакторі. На обкладинці може бути все, що завгодно: зображення, банер, текст.
Пункт активації продукту вимкнений за замовчуванням. Щоб активувати його, клікайте на кнопку «Увімкнути», яка знаходиться справа над редактором продукту. Натисніть “Зберегти” (цей пункт відкриється по кліку на стрілку праворуч від кнопки “Зберегти та вийти”) та переходьте далі.
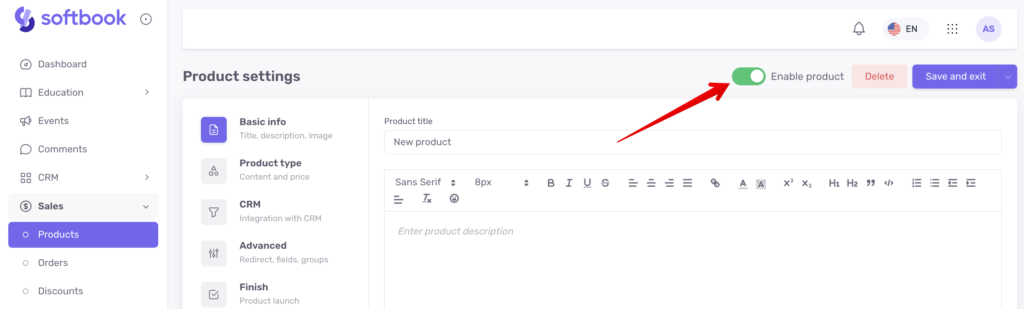
2. Переходимо на другий етап «Тип продукту». Тут треба встановити основні дані продукту:
- тип
- наповнення
- ціна
- валюта
Тип продуктів містить такі варіанти:
- Один курс
- Кілька курсів – для продажу набору курсів. Це декілька курсів, які об’єднані однією темою чи пропозицією та продаються у вигляді набору за встановленою ціною. Якщо оберете цей тип – позначте галочками у списку, що відкрився нижче, всі курси, з яких ви хочете створити продукт.
- Безкоштовний продукт – продукт, який ваші клієнти можуть отримати автоматично. Тобто система не вимагатиме від них нічого оплачувати. Щоб його отримати, їм просто треба заповнити форму. Після цього їх автоматично переправить на платформу, на вибраний курс.
- Довільний продукт. Якщо оберете цей тип продукту, нижче вам відкриється поле «Що отримає клієнт». Сюди треба вставити посилання на онлайн-зустріч чи будь-який матеріал, який отримає клієнт після оплати.
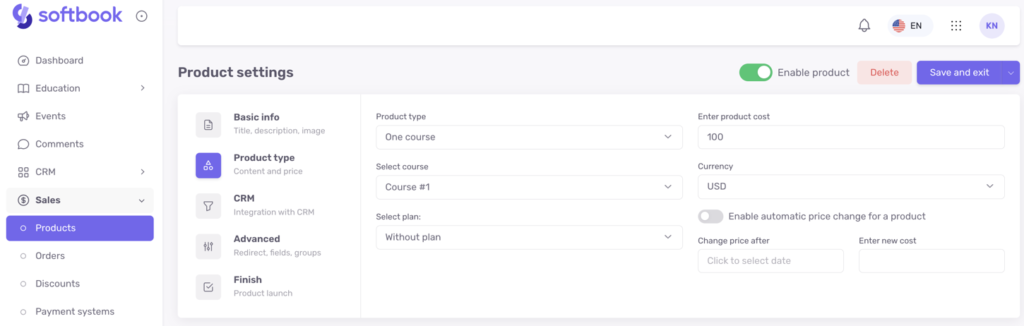
Наприклад, ви хочете створити продукт із одного курсу. Оберіть відповідний тип продукту, оберіть зі списку, що відкрився нижче, курс, який ви хочете перетворити на продукт, встановіть ціну на нього та валюту.
Важливо: щоб приймати оплати, у вашу онлайн-школу має бути інтегрована платіжна система.
На цьому етапі ви також можете увімкнути автоматичну зміну вартості для продукту з певної дати. Увімкніть опцію як показано на скріншоті, встановіть дату, після якої має застосовуватися нова ціна продукту та зазначте нову ціну. Таким чином, з настанням цієї дати ціна продукту автоматично зміниться на ту, яку ви прописали.
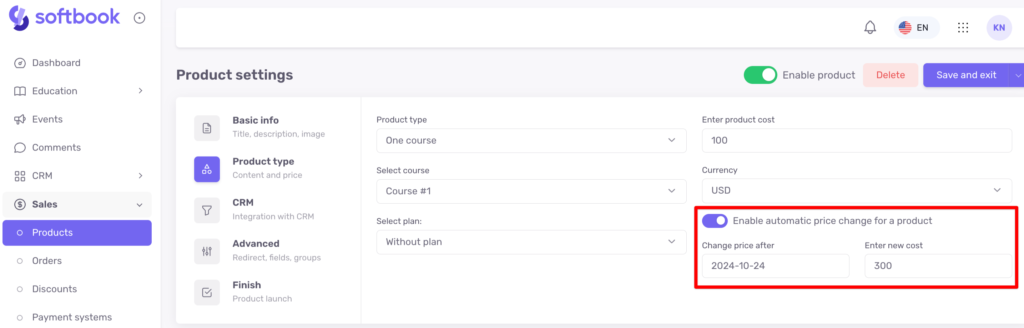
Ця функція працює в парі зі знижками та промокодами: якщо знижка або промокод налаштований на продукт і зараз настала дата нової ціни, то нова ціна буде підставою для прорахунку знижки.
Наприклад, у вас є діюча наразі знижка 50% (яку ви раніше налаштували в розділі Знижки) на продукт вартістю 100. А в налаштуваннях продукту ви виставили з сьогоднішнього дня нову ціну – 300. Фінальна ціна з урахуванням знижки буде 150, а не 50, тому що нова ціна продукту вже не 100, а 300.
Коли все готово, клікайте “Зберегти” та переходьте далі.
3. Наступний етап створення продукту – CRM. Тут можна налаштувати момент створення угоди і обрати місце її розміщення у воронці.
Є всього 2 варіанти:
- «Створити угоду в CRM після замовлення»
- «Створити угоду в CRM після оплати»
Якщо обираєте «Створити угоду в CRM після замовлення», то коли ваш клієнт заповнить форму, в цей момент в CRM буде створена угода у вибраному вами етапі воронки.
Якщо обираєте «Створити угоду в CRM після оплати», то угода в CRM будуть створені у вибраному вами етапі воронки саме після того, як клієнт оплатить продукт.
Активуйте та налаштуйте один із вибраних пунктів або обидва (але з різними етапами у воронці), клікайте “Зберегти” і переходьте далі.
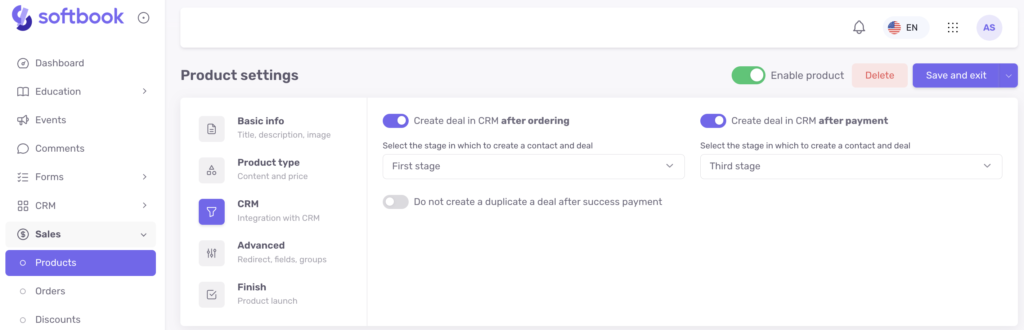
4. Наступний етап – «Додаткові налаштування». На цьому етапі ви можете встановити сторінку підтвердження оплати з власним дизайном або використати стандартну. Щоб встановити власну, треба заздалегідь її підготувати, оформити, зверстати й вставити посилання на неї у відповідне поле. Якщо такої сторінки немає – платформа за замовчуванням використовуватиме власну.
Якщо у вашій школі вже створені групи студентів, то у вас буде активним рядок для зарахування студента в певну групу.
Варто встановити групу, в яку потраплятимуть нові студенти з двох причин:
- легше буде сортувати новеньких у вашій школі
- якщо у вас налаштований розклад занять для цієї групи, то він теж буде працювати для всіх, хто потрапить у неї
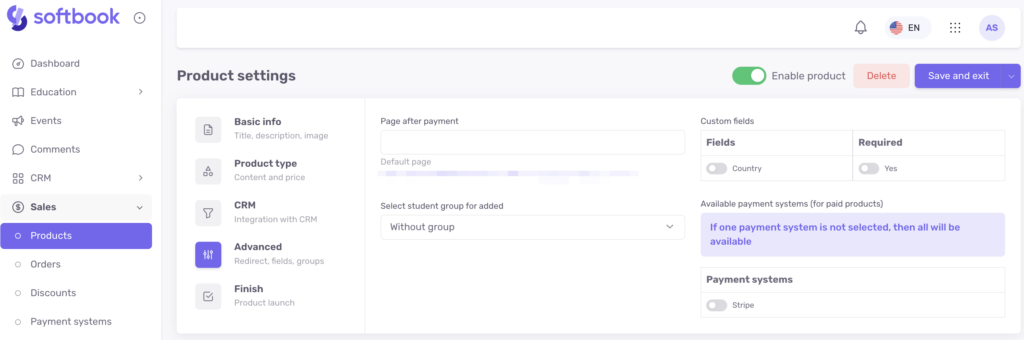
Коли все готово, клікайте “Зберегти” і переходьте в останню вкладку.
5. Останній етап – «Завершення». Тут коротка інформація про ваш продукт та посилання на оплату продукту. Саме його ви будете копіювати та вставляти на свої лендінги, чи відправляти людям, які хочуть придбати продукт.
Найпростіший приклад використання: ви створили лендінг з трьома продуктами різної вартості. В кнопки для їхньої покупки можеш вшити відповідні посилання на оплату.
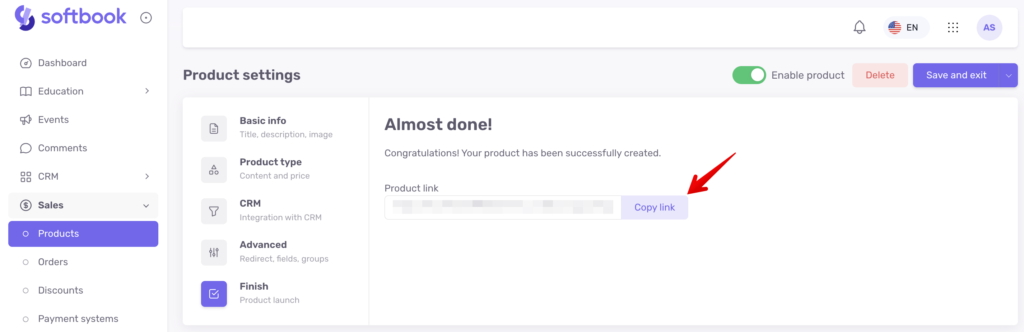
На сторінці зі списком продуктів вказані короткі дані про назву продуктів, вміст, статус, а також доступні кнопки дії: редагування, копіювання продукту, копіювання посилання на продукт та видалення.
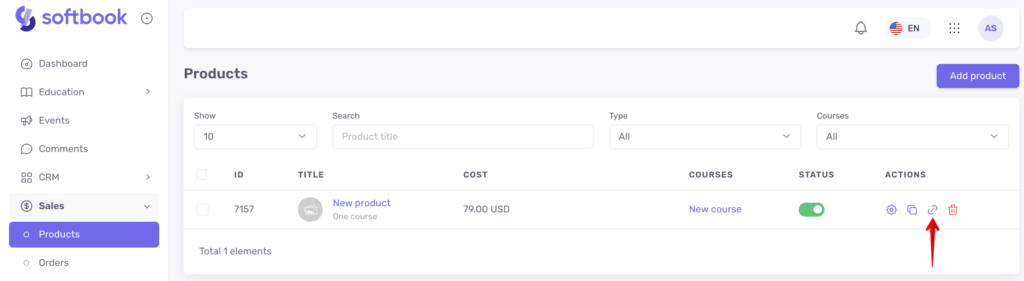
Якщо перейдете за посиланням, вам відкриється сторінка вашого продукту. У ній буде все, що ви створили на попередніх етапах: назва продукту, аватарка, обкладинка, опис, форма для заповнення клієнтом та доступні платіжні системи.
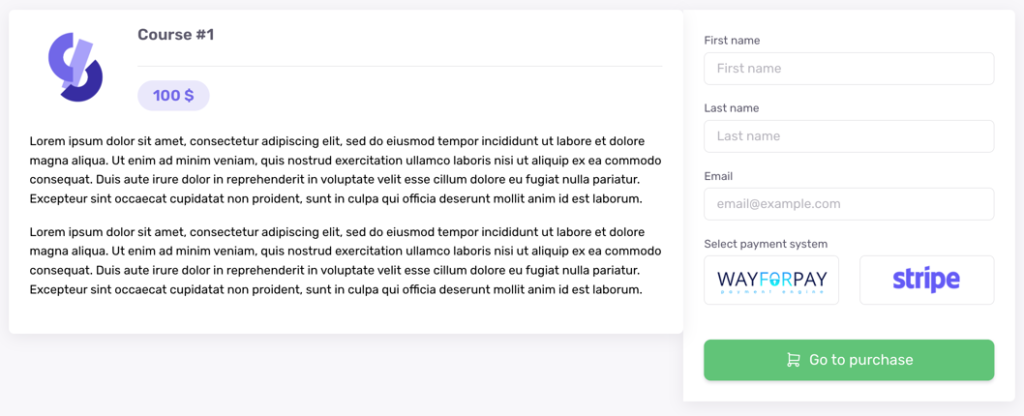
На вказаний у формі email буде створено замовлення в системі, а після успішної оплати клієнт стане студентом та отримає дані для доступу до курсу.
На формі також відображаються платіжні системи, якщо у вас їх під’єднано більше однієї. Клієнт зможе обрати між ними – кожна назва клікабельна. Якщо користуєтесь однією платіжною системою, то вона стоятиме за замовчуванням і не відображатиметься на формі.
Отже, клієнт отримує посилання на ваш продукт чи клікає на кнопку оформлення покупки на лендінгу. Йому відкриється сторінка з вашим продуктом та формою реєстрації. Коли він заповнить форму та клікне на кнопку «Перейти до оплати», йому відкриється сторінка для онлайн-оплати. Якщо оплата пройде успішно, він побачить на екрані сторінку з підтвердженням, а на пошті знадійде лист із даними для входу та доступу до продукту.
Готово! Тепер ви знаєте, як створювати продукти та запускати їх у роботу.
