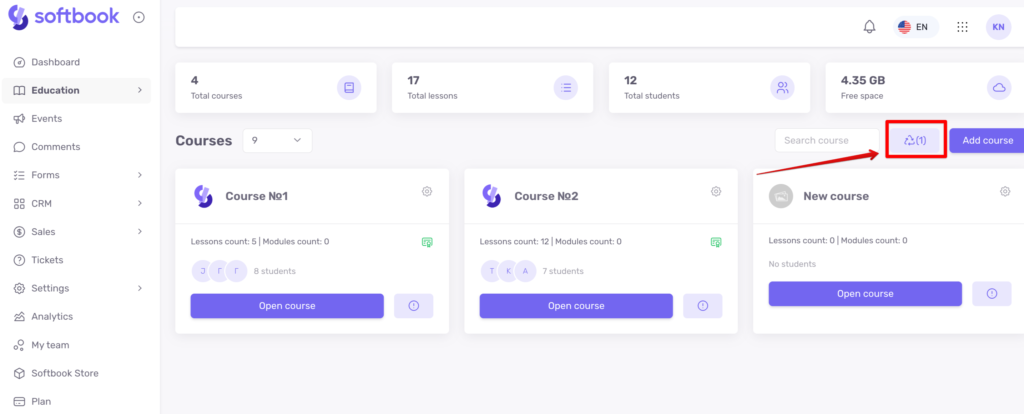1. Увійдіть в свій акаунт на платформі та знайдіть в навігаторі зліва розділ «Навчання». У списку, що відкрився, клікайте на пункт «Курси». Вам відкриється робочий простір. Знайдіть у ньому кнопку «Створити курс».
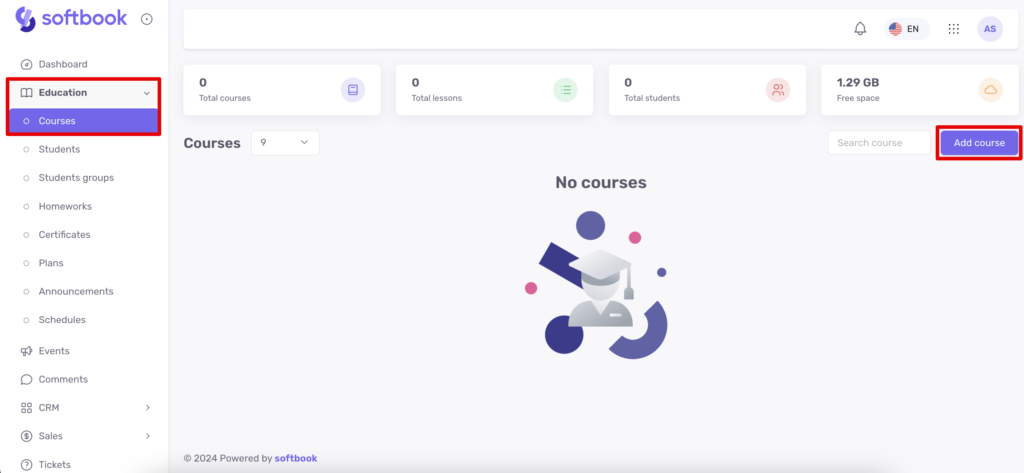
2. Клікніть на кнопку «Створити курс», щоб перейти далі. Вам відкриється панель редагування курсу, яка складається з п’яти підрозділів:
- Загальне
- Викладачі та доступ
- Опції курсу
- Продажі
- Безкоштовний доступ
- Публічне посилання
За замовчуванням в полі з назвою курсу стоятиме назва «Новий курс». Впишіть назву курсу і його опис у відповідні поля.
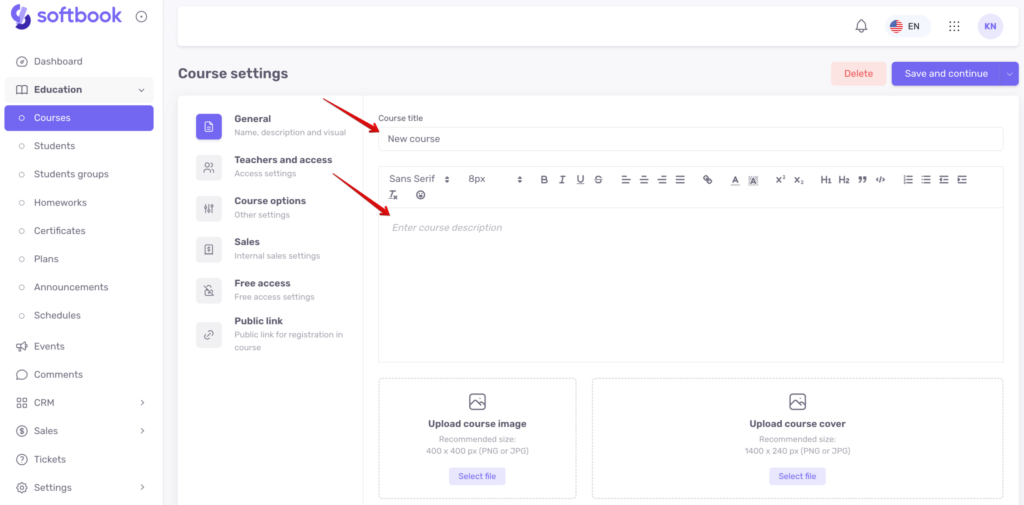
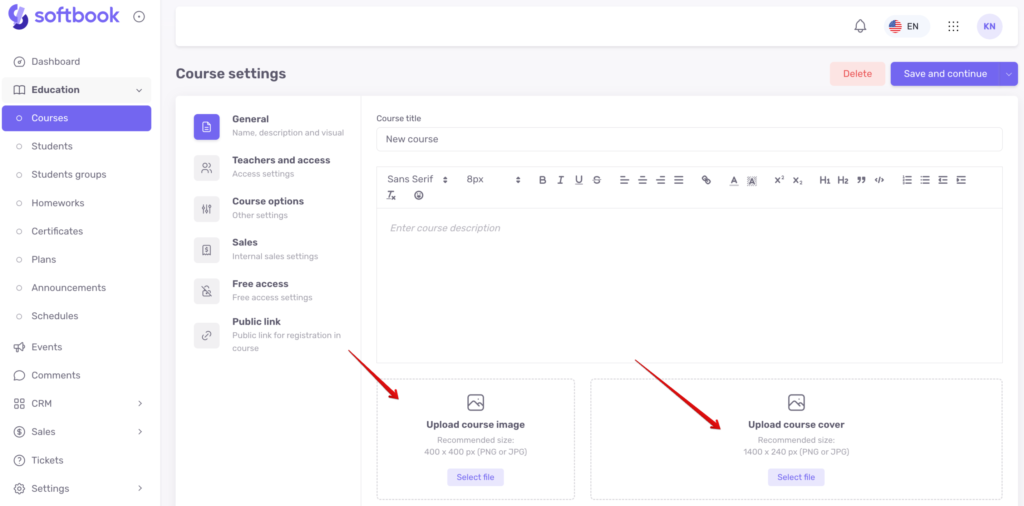
Клікніть на кнопку «Оберіть файл» і завантажте зображення та обкладинку курсу. Зображення курсу буде видно у списку курсів, а обкладинку на сторінці самого курсу.
3. Далі перейдіть в підрозділ «Викладачі та доступ». Виберіть викладача курсу зі списку, що випадає, у відповідному полі. Нові користувачі зазвичай не мають команди, тому за замовчуванням там стоїть власник школи.
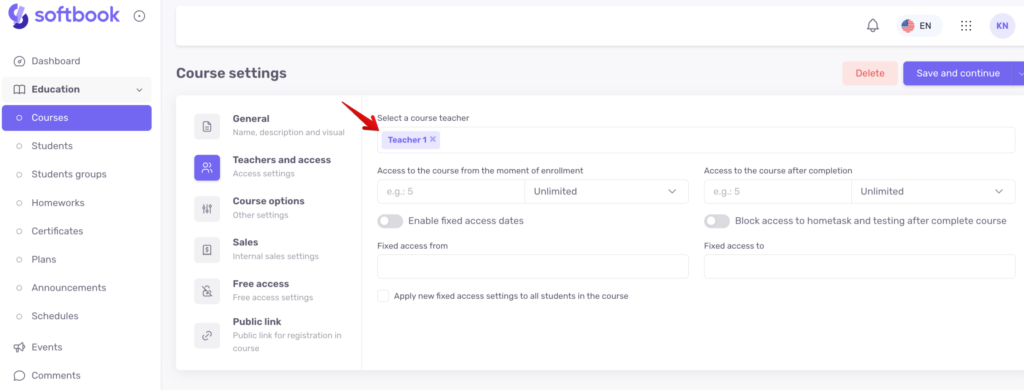
4. Налаштуйте в тому ж підрозділі термін доступу до курсу для студентів. На платформі є такі варіанти:
- доступ до курсу з моменту зарахування – можна вписати необхідну кількість днів й місяців, або поставити пункт «без обмежень». Це період, протягом якого ваш студент зможе проходити курс та користуватись матеріалами.
- доступ до курсу після завершення – виставте варіант «без обмежень», або впишіть кількість днів/місяців, якщо умови вашої школи передбачають доступ студентів до курсів і після закінчення навчання.
- увімкнути фіксовані дати доступу до курсу. Корисно, коли ви плануєте запуски, які передбачають доступ до навчальних матеріалів у рамках певних дат для всіх студентів.
- заблокувати доступ до домашніх завдань і тестування після завершення курсу – функція, яка залишає для студентів доступ до контенту курсу, який завершився, але позбавляє можливості проходити тести та працювати з домашніми завданнями.
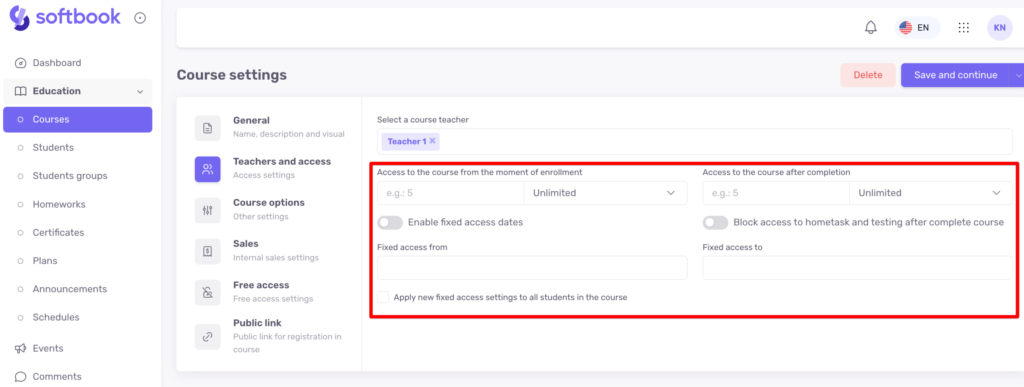
5. Перейдіть до інших налаштувань курсу в підрозділі «Опції курсу». Тут є три види опцій: налаштування доступу, налаштування приватності, інші налаштування. Вмикайте їх за потреби:
- Ручний контроль доступу до уроків – при активації цього параметра, доступи до уроків потрібно буде відкривати кожному студенту вручну. Працює лише у разі активації наступного параметру.
- Забезпечення послідовного прогресу в уроках – налаштування, яке закриває студенту доступ до всіх інших уроків, крім першого. Він повинен послідовно проходити всі уроки, виконувати домашні завдання і тести, якщо вони є. Лише після цього йому відкриватиметься доступ до наступного уроку. Якщо пункт неактивний – студент зможе проходити будь-який урок курсу в будь-який момент, не дотримуючись послідовності.
- Показати викладача в інформації про курс – ім’я та прізвище викладача буде видимим в описі курсу.
- Автоматична нумерація уроків – пронумероване відображення списку уроків.
- Показати курс, якщо студент не має доступу – цей пункт робить видимою картку курсу для студентів, які не мають до нього доступу.
- Курс бачать лише ті викладачі, які за ним закріплені – пункт робить видимими лише вибрані курси на платформі онлайн-школи, які встановлені в налаштуваннях і пов’язані з його іменем.
- Увімкнути коментарі в уроках та Увімкнути модерацію коментарів на уроках – налаштування, які дозволяють студентам та викладачам курсу спілкуватись у коментарях до уроків, а також контролювати їхній зміст. Коментарі з’являються у вигляді віджетів у нижній частині екрана.
- Увімкнути відгуки в уроках та Увімкнути відгук щодо курсу – дозволяє збирати відгуки від студентів щодо окремих уроків та курсу вцілому. Шаблон збору відгуків можна налаштувати в розділі “Навчання”, підрозділ “Відгуки”. Детальніше про це в статті Відгуки. Якщо хочете зробити відгуки обовʼязковими, активуйте відповідні параметри – Вимагати відгук в уроках, Вимагати відгук для завершення курсу. В цьому випадку студент не зможе перейти до наступного уроку чи завершити курс, поки не залишить відгук.
- Також є можливість налаштувати мову системних листів, які надходитимуть студентам щодо зарахування на цей курс
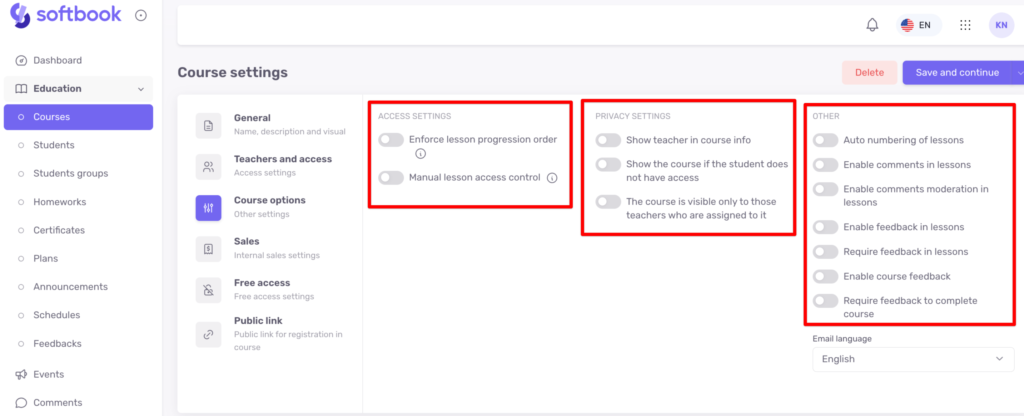
6. У підрозділі «Продажі» можна налаштувати внутрішні продажі. Завдяки цьому підрозділу, ви зможете налаштувати свій курс так, щоб його могли купувати студенти, не покидаючи вашу онлайн-школу. Продажі здійснюються через будь-яку платіжну систему, доступну на платформі Softbook та інтегровану у вашу школу.
Щоб розібратись, як їх під’єднати – дивіться мануал про налаштування кожної платіжної системи. Щоб ваші курси могли купувати ваші студенти, у вас має бути під’єднана необхідна платіжна система. Далі активуйте перший пункт у підрозділі «Увімкнути внутрішній продаж цього курсу». Потім впишіть вартість курсу та оберіть валюту зі спадного списку.
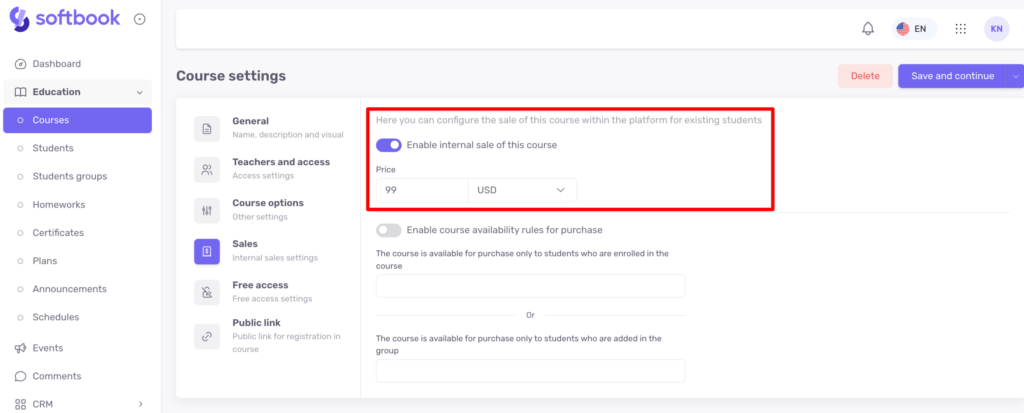
Ваші студенти бачитимуть цей курс у своєму акаунті у списку своїх курсів, але він буде без доступу для них, з ціною та з кнопкою «Купити курс». Відповідно, вони зможуть купити його прямо на платформі. Якщо інтегруєте декілька платіжних систем, студенти матимуть вибір, де саме оплатити курс.
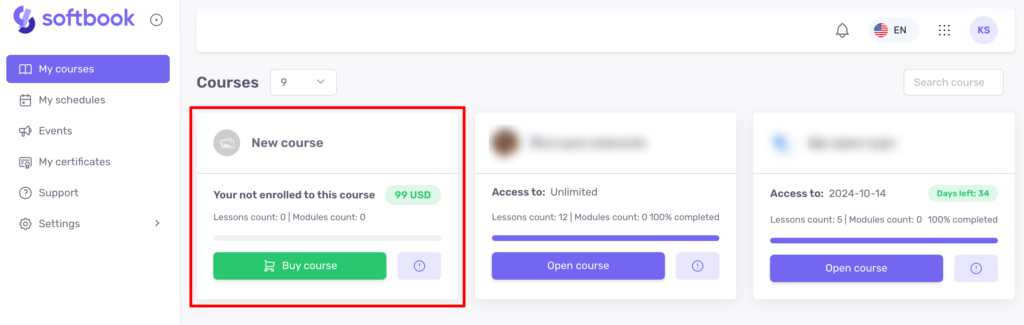
Якщо є бажання обмежити видимість цього курсу для студентів, то активуйте пункт «Увімкнути правила доступності курсу для покупки» і оберіть один із варіантів:
- Курс доступний для придбання лише студентам, які зараховані на курс
- Курс доступний для покупки тільки студентам, які додані в групу
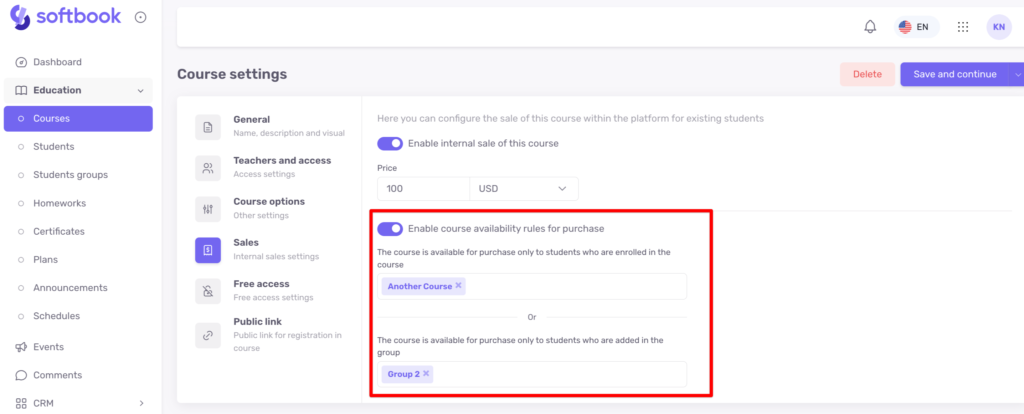
7. В підрозділі «Безкоштовний доступ» можна надати безкоштовний доступ до курсу певній частині студентів вашої платформи. Якщо хочете зробити курс безкоштовним для всіх студентів – активуйте перший пункт у підрозділі «Увімкнути відкритий доступ до цього курсу».
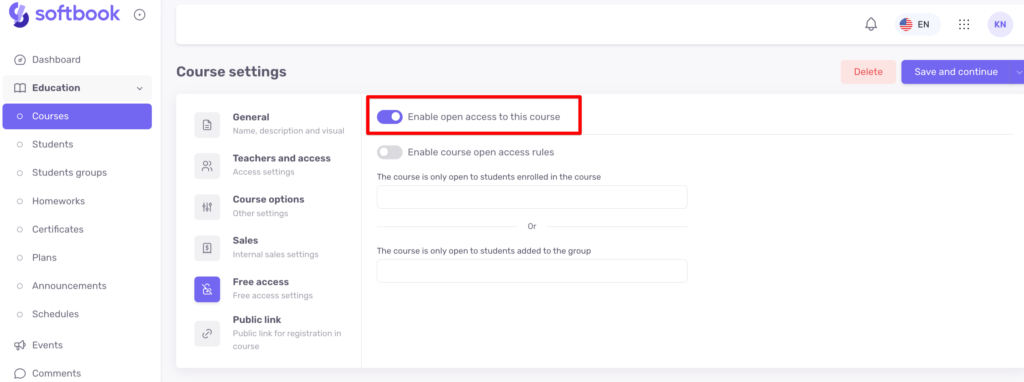
Також, як і в попередньому підрозділі продажів, тут можна налаштувати доступ до цього курсу за певними правилами: доступ для студентів певного курсу, доступ для студентів певної групи.
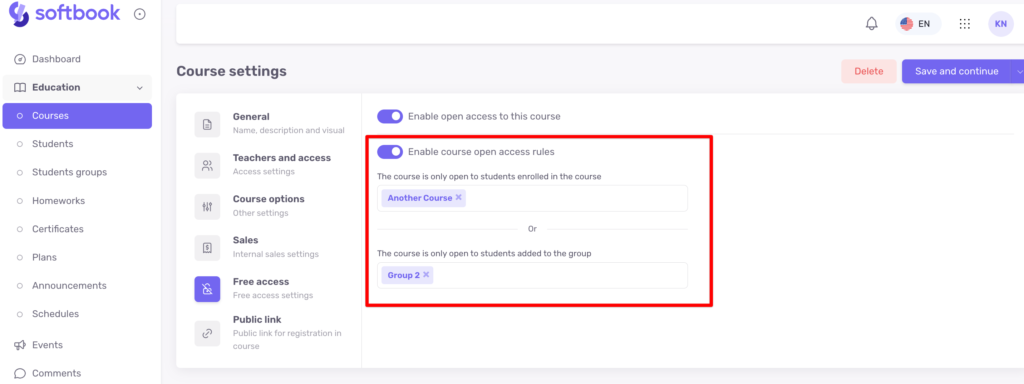
8. В підрозділі “Публічне посилання” можна активувати унікальне посилання для реєстрації саме на цей курс.
Це буде корисно, якщо у вас є безкоштовні або ознайомчі курси. Ви можете розмістити це посилання в себе на сайті, і тоді студенти зможуть реєструватися одразу на цей курс.
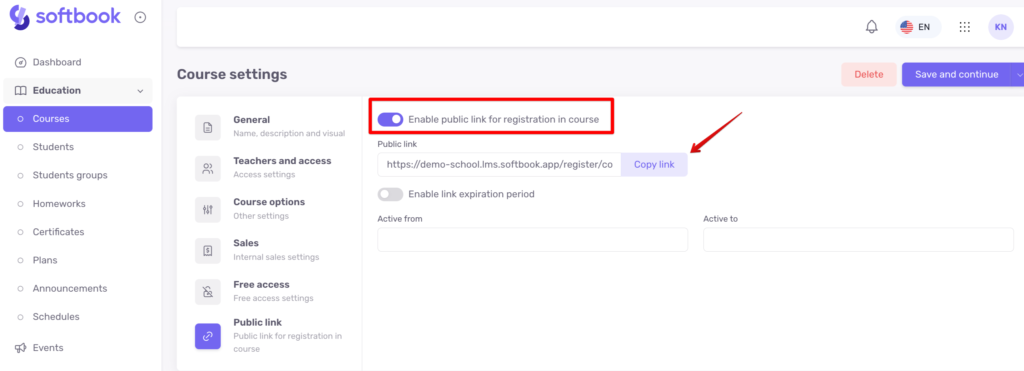
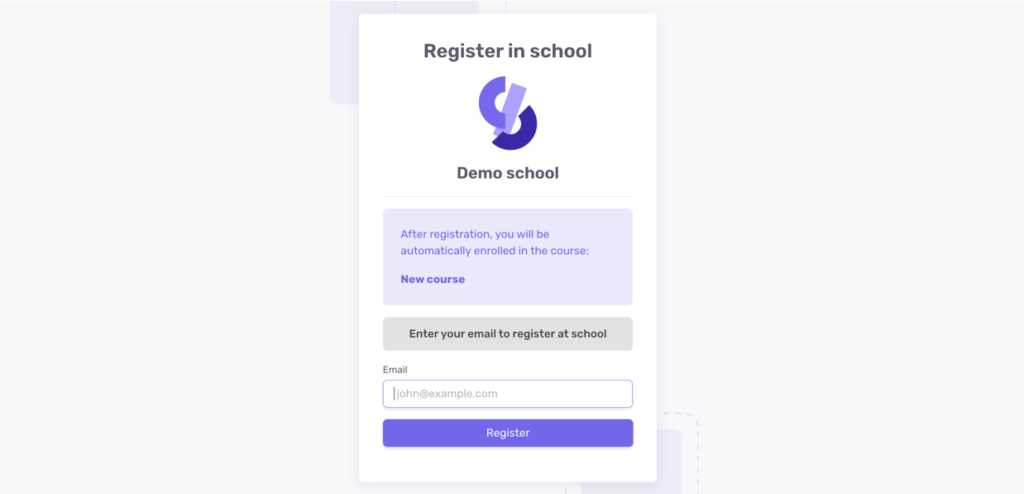
Також є можливість увімкнути період, протягом якого посилання буде активним. Якщо дата сплинула або поточна дата не потрапляє під виставлений період – то реєстрація на курс буде недоступна.
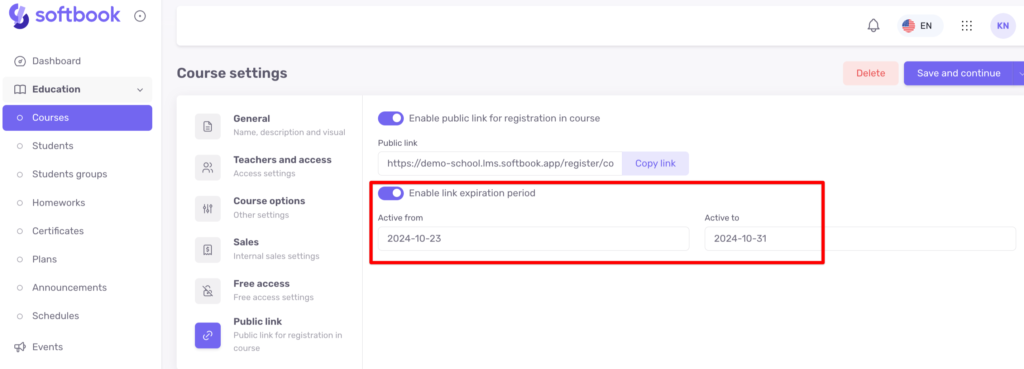
9. Коли основні налаштування готові, натискайте кнопку «Зберегти і продовжити», для того щоб почати наповнювати курс контентом. Також, клікнувши на стрілку праворуч від цієї кнопки, ви побачите додаткові опції:
- «Зберегти» – ви залишитесь на сторінці, де зробили це.
- «Зберегти і вийти» – ця дія збереже зміни і перекине на сторінку з усіма курсами.
На сторінці курсів є картки з усіма курсами, які є у вашій школі. Кожна картка містить дані про назву курсу, кількість уроків, кількість студентів, кнопку налаштування і кнопку з додатковою інформацією під знаком «і». Вона відкриває картку з додатковою інформацією про курс: назва курсу, сповіщення про порядок проходження уроків, список викладачів, структура курсу.
По кліку на іконку шестерінки відкриються додаткові опції: редагувати курс (дозволяє змінити налаштування курсу), скопіювати курс, подивитися його статистику, а також видалити курс.
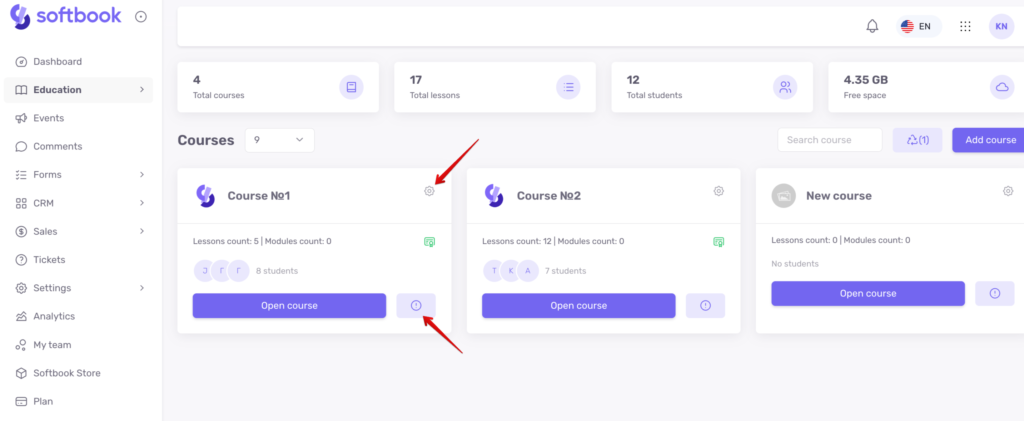
Всі видалені курси переміщуються у кошик, звідки їх можна відновити.