У цій статті розглянемо, як створити урок в курсі та наповнити його контентом. Для цього клікайте на кнопку «Відкрити курс» у розділі «Курси». Побачите назву і опис курсу з двома кнопками – «Створити урок» і «Створити модуль».
Модуль – збірка уроків і навчальних матеріалів, об’єднаних однією темою в рамках курсу.
Урок – цілісний логічний елемент навчального простору присвячений конкретній темі чи навичці.
Отже, вам необхідно створити урок. Для цього клікайте на відповідну кнопку і заповнюйте поля у формі, яка відкрилась.
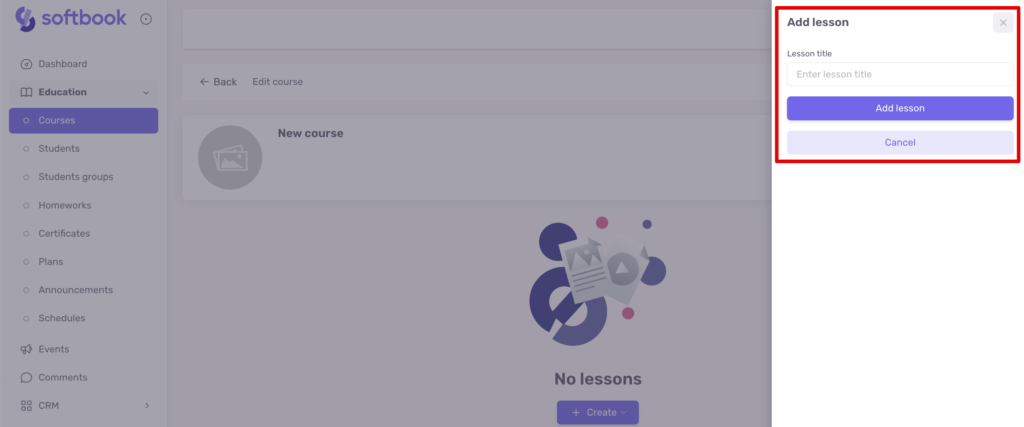
Вам відкриється сторінка редагування уроку. Редагування складається з трьох етапів:
- контент уроку
- домашнє завдання
- тестування
- зміна порядку блоків
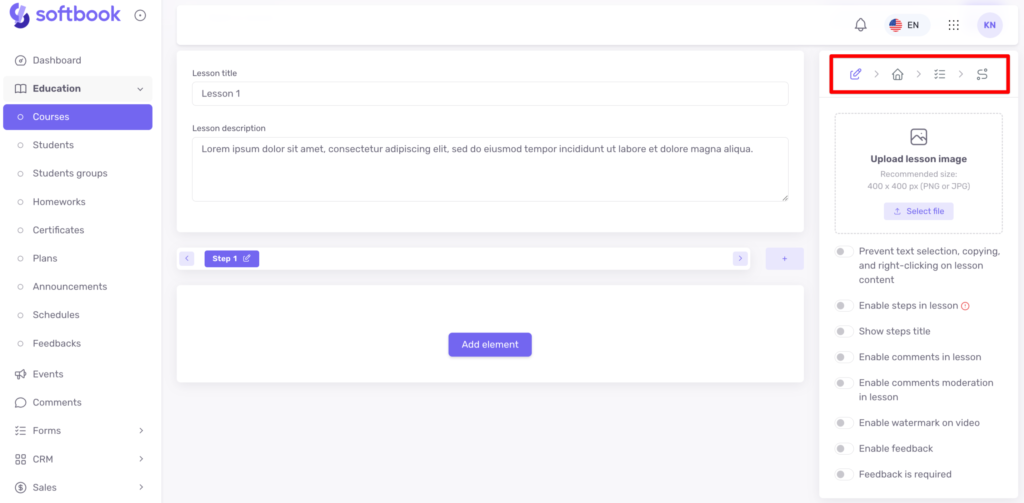
В центрі сторінки розміщено редактор уроків. Справа – опції для їх налаштування:
- Заборонити виділення тексту, копіювання та клік правою кнопкою миші на вмісті уроку – налаштування, яке захищає текст та зображення, яке входить до складу уроку від копіювання. Не поширюється на вбудовані відео, розміщені на інших платформах (YouTube, Vimeo).
- Увімкнути кроки в уроці – налаштування, яке допомагає розділити об’ємний урок на зручні блоки. Кожен крок необхідно наповнювати окремо. Кроки в редакторі уроку можна міняти місцями та давати їм унікальні назви. Назви будуть видимі для студентів, якщо активуєте відповідну функцію в пункті налаштування.
- Увімкнути коментарі в уроці – блок під домашніми завданнями чи уроками, де студенти можуть ставити питання, а викладачі відповідати на них. Коментарі та відповіді видно всім студентам.
- Увімкнути модерацію коментарів на уроці – студенти можуть залишати коментарі, але їх публікацію і видимість для всіх регулює адміністратор.
- Увімкнути водяний знак на відео – якщо увімкнути цю опцію, під час перегляду відео зі сторони студента відображається напівпрозорий текстовий шар із ID студента та часовою міткою. Це допомагає визначити, коли студент записував екран.
- Увімкнути зворотній зв’язок – дозволяє збирати відгуки від студентів про цей урок. Шаблон для збору відгуків налаштовується в розділі “Навчання”, підрозділ “Відгуки”. Детальніше в цій статті. Якщо хочете зробити відгуки обовʼязковими, активуйте відповідний параметр. В цьому випадку студент не зможе перейти до наступного уроку, поки не залишить відгук.
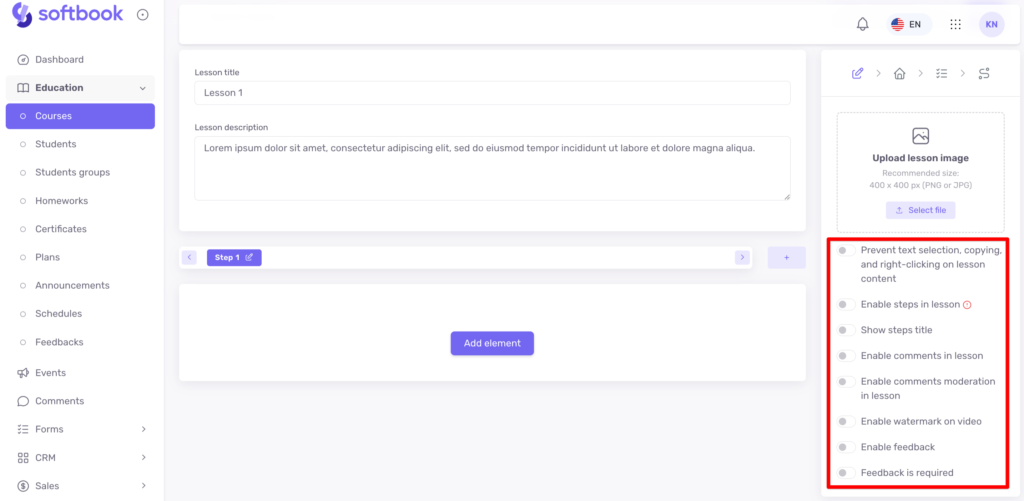
Коли основні налаштування встановлені, переходьте до створення уроку. Для цього натискайте в редакторі уроків кнопку «Додати елемент». Вона відкриє панель всіх можливих елементів:
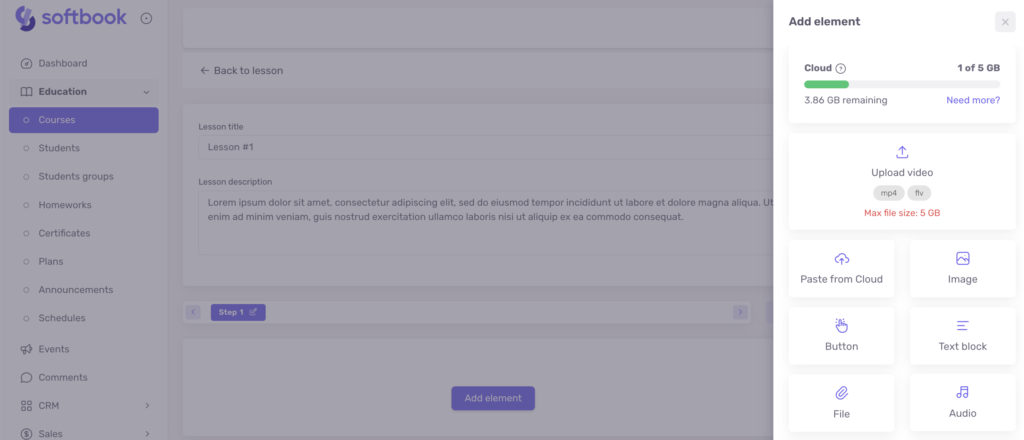
Завантажити відео – завантаження відео з вашого ПК та можливість розмістити його в Softbook Cloud.
Вставити з Cloud – якщо у вас вже є завантажені на Softbook-акаунт матеріали, то за допомогою цього елемента їх можна додати в урок. Це зручно також, якщо певні матеріали використовуються у кількох курсах одночасно.
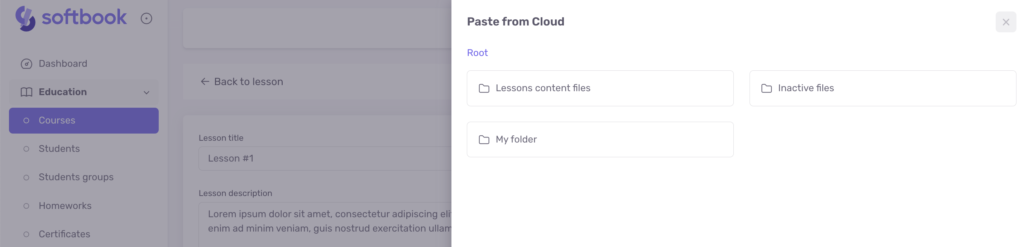
Кнопка – ви можете додати її до свого уроку, це дасть змогу студентам переходити за посиланнями у вигляді кнопки. Для її роботи необхідно виконати такі налаштування: ввести назву, додати url-адресу, встановити відкривання в новій вкладці (щоб не переривати навчальний процес), колір та фон тексту.
Зображення – дозволяє додати до уроку зображення і форматувати його за потреби.
Аудіо – дозволяє завантажити в урок аудіофайл, доступний для користувача у вигляді аудіоплеєра.
Текстовий блок – дозволяє додати до уроку тексти (описи заняття, теми, додаткові навчальні матеріали) з різноманітним форматуванням.
Прикріпити файл – дозволяє прикріпити файл різноманітного розширення (pdf, rar, zip, txt, xls, xlsx, doc, docx).
Відео з YouTube – дозволяє вставити посилання на відео з YouTube та вбудувати його в урок.
Відео з Vimeo – дозволяє вставити посилання на відео з Vimeo та вбудувати його в урок.
HTML-код – дає можливість вбудувати будь-який власний html-код з будь-яким контентом в урок, що дозволить урізноманітнити його наповнення.
Завдання з Wordwall – інтеграція сервісу для створення інтерактивних завдань на платформу Softbook. На нього не поширюються налаштування доступів та порядку проходження уроків для студента, оскільки він інтегрований ззовні.
PDF файл – дозволяє вбудувати pdf-документ в тіло уроку з можливістю переглядати і гортати сторінки документу безпосередньо на сторінці уроку, а також відкрити документ на весь екран.
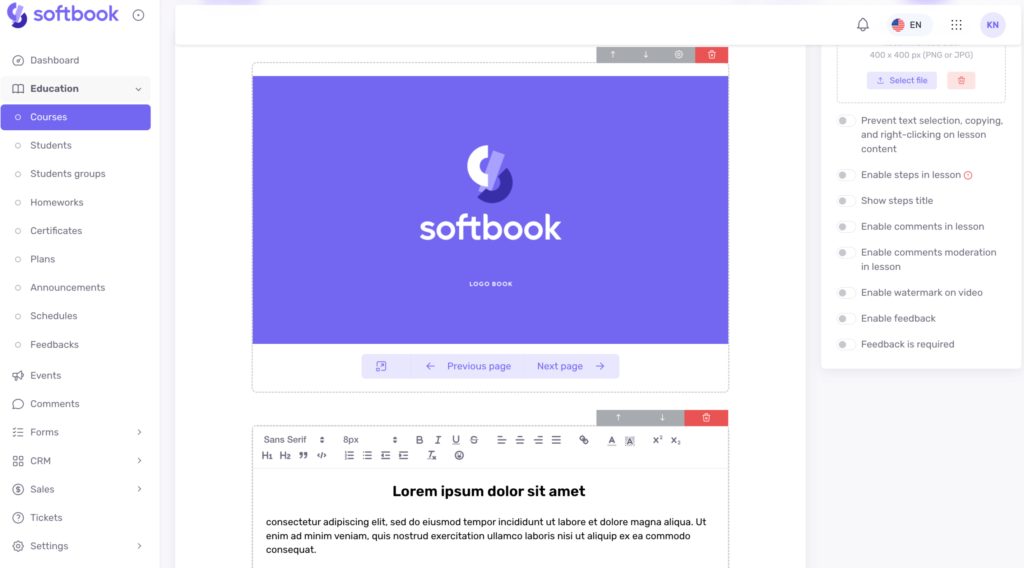
Коли всі файли додані, налаштування виставлені – клікайте кнопку «Зберегти та продовжити», щоб продовжити роботу над курсом. Найскладніший етап роботи пройдено. Вітаємо!
