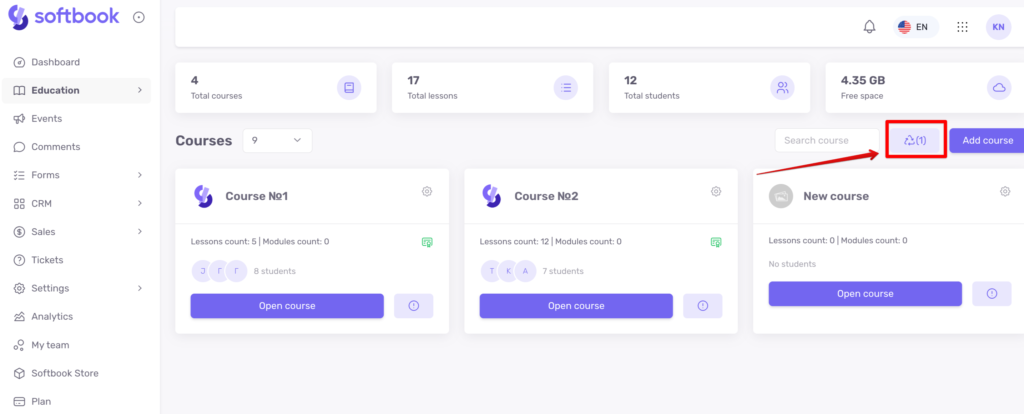1. Войдите в свой аккаунт на платформе и найдите в навигаторе слева раздел «Обучение». В открывшемся списке кликните на пункт «Курсы». Вам откроется рабочее пространство. Найдите в нем кнопку «Создать курс».
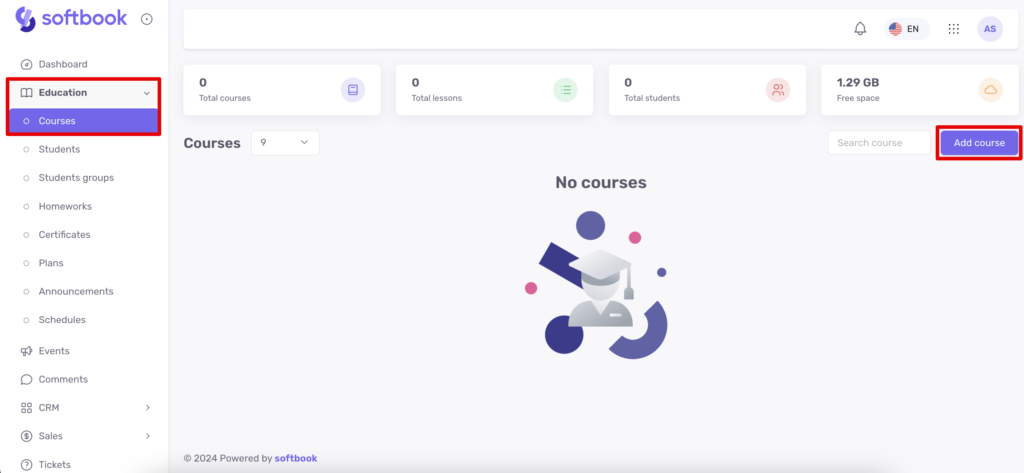
2. Кликните на кнопку «Создать курс», чтобы перейти дальше. Вам откроется панель редактирования курса, которая состоит из пяти подразделов:
- Главное
- Преподаватели и доступ
- Опции курса
- Продажи
- Бесплатный доступ
- Публичная ссылка
По умолчанию в поле с названием курса стоит название «Новый курс». Введите название курса и его описание в соответствующие поля.
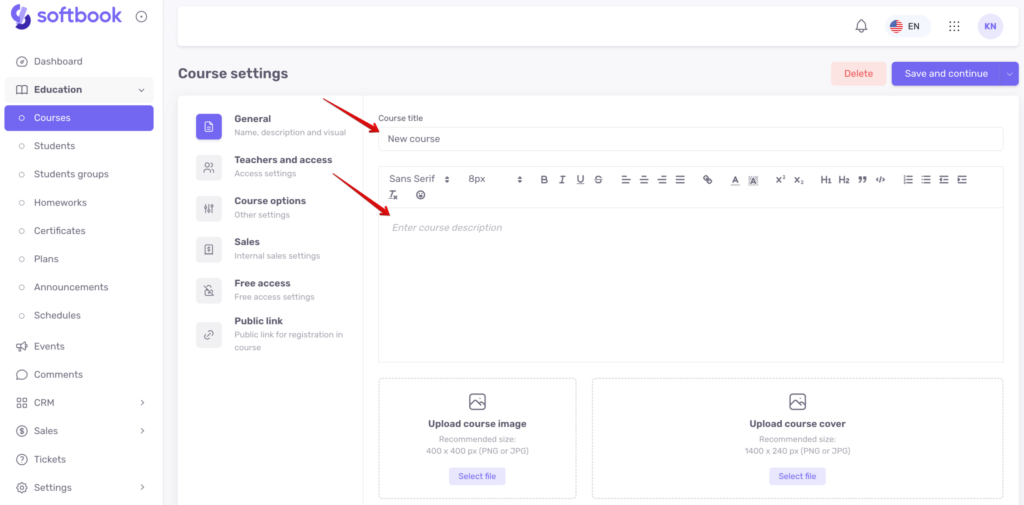
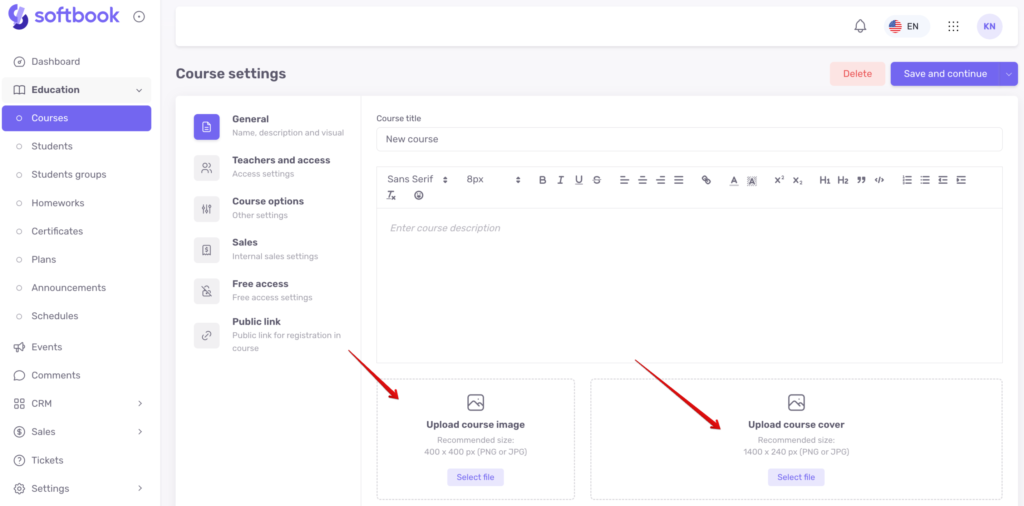
Кликните на кнопку «Выберите файл» и загрузите изображение и обложку курса. Изображение курса будет видно в списке курсов, а обложку – на странице самого курса.
3. Далее перейдите в подраздел «Преподаватели и доступ». Выберите преподавателя курса из выпадающего списка в соответствующем поле. Новые пользователи обычно не имеют команды, поэтому по умолчанию там стоит владелец школы.
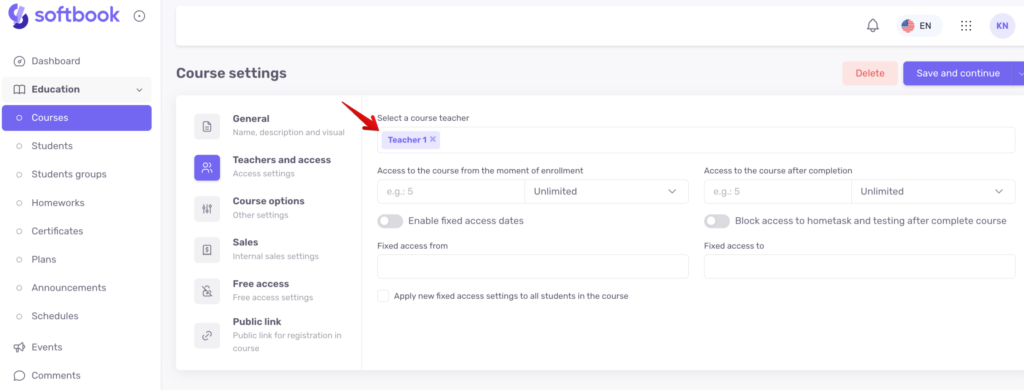
4. Настройте в том же подразделе срок доступа к курсу для студентов. На платформе есть такие варианты:
- доступ к курсу с момента зачисления – можно вписать необходимое количество дней и месяцев или поставить пункт «без ограничений». Это период, в течение которого ваш студент сможет проходить курс и пользоваться материалами.
- доступ к курсу после завершения – установите вариант «без ограничений» или введите количество дней/месяцев, если условия вашей школы предусматривают доступ студентов к курсам и после окончания обучения.
- включить фиксированные даты доступа к курсу. Полезно, когда вы планируете запуски, предполагающие доступ к учебным материалам в рамках определенных дат для всех студентов.
- блокировать доступ к домашним заданиям и тестам после завершения курса – функция, которая оставляет студентам доступ к контенту завершенного курса, но лишает возможности проходить тесты и выполнять домашние задания.
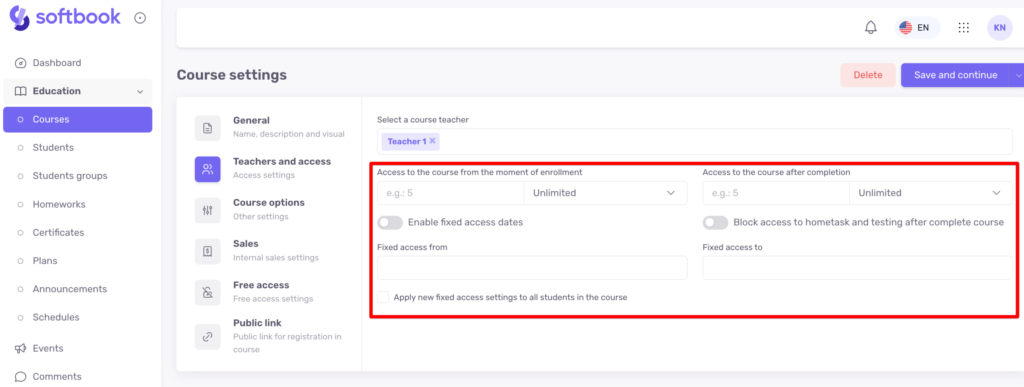
5. Перейдите к другим настройкам курса в подразделе «Опции курса». Здесь есть три вида опций: настройки доступа, настройки приватности и другие настройки. Включайте их по мере необходимости:
- Ручной контроль доступа к урокам – при активации этого параметра, доступы к урокам нужно будет открывать каждому студенту вручную. Работает только в случае активации следующего параметра.
- Обеспечение последовательного прогресса в уроках – настройка, которая закрывает студенту доступ ко всем другим урокам, кроме первого. Он должен последовательно проходить все уроки, выполнять домашние задания и тесты, если они есть. Только после этого ему будет открываться доступ к следующему уроку. Если пункт неактивен – студент сможет проходить любой урок курса в любой момент, не соблюдая последовательность.
- Показать преподавателя в информации о курсе – имя и фамилия преподавателя будут видны в описании курса.
- Показывать курс, если у студента нет доступа – этот пункт делает видимой карточку курса для студентов, не имеющих к нему доступа.
- Курс виден только тем преподавателям, которые за ним закреплены – пункт делает видимыми только выбранные курсы на платформе онлайн-школы, которые установлены в настройках и связаны с его именем.
- Автоматическая нумерация уроков – пронумерованное отображение списка уроков.
- Включить комментарии на уроках и Включить модерацию комментариев на уроках – настройки, позволяющие студентам и преподавателям курса общаться в комментариях к урокам, а также контролировать их содержание. Комментарии отображаются в виде виджетов в нижней части экрана.
- Включить отзывы в уроках и Включить отзыв о курсе — позволяет собирать отзывы от студентов по отдельным урокам и курсу в целом. Шаблон сбора отзывов можно настроить в разделе «Обучение», подраздел «Отзывы». Подробнее об этом в статье Отзывы. Если хотите сделать отзывы обязательными, активируйте соответствующие параметры — Требовать отзыв в уроках, Требовать отзыв для завершения курса. В этом случае студент не сможет перейти к следующему уроку или завершить курс, пока не оставит отзыв.
- Также есть возможность настроить язык системных писем, которые будут приходить студентам о зачислении на этот курс
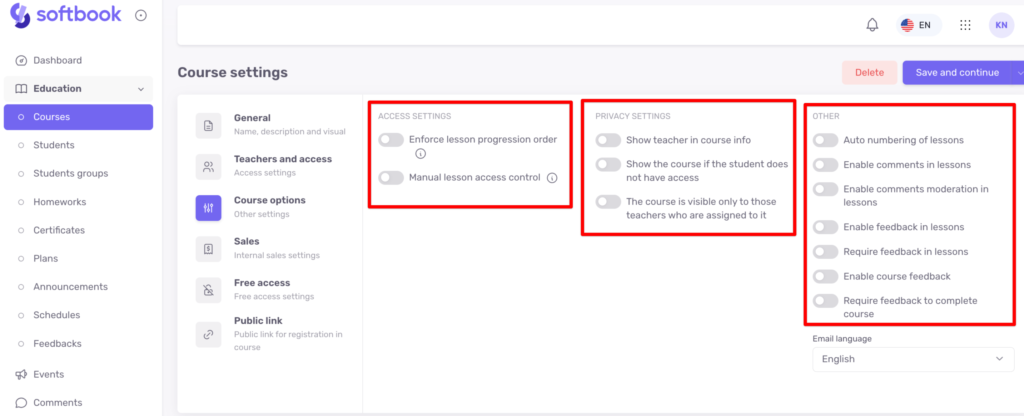
6. В подразделе «Продажи» можно настроить внутренние продажи. Благодаря этому подразделу вы сможете настроить свой курс так, чтобы его могли покупать студенты, не покидая вашу онлайн-школу. Продажи осуществляются через любую платежную систему, доступную на платформе Softbook и интегрированную в вашу школу.
Чтобы разобраться, как их подключить – смотрите мануал по настройке каждой платежной системы. Чтобы ваши курсы могли покупать ваши студенты, у вас должна быть подключена необходимая платежная система. Далее активируйте первый пункт в подразделе «Включить внутреннюю продажу этого курса». Затем введите стоимость курса и выберите валюту из выпадающего списка.
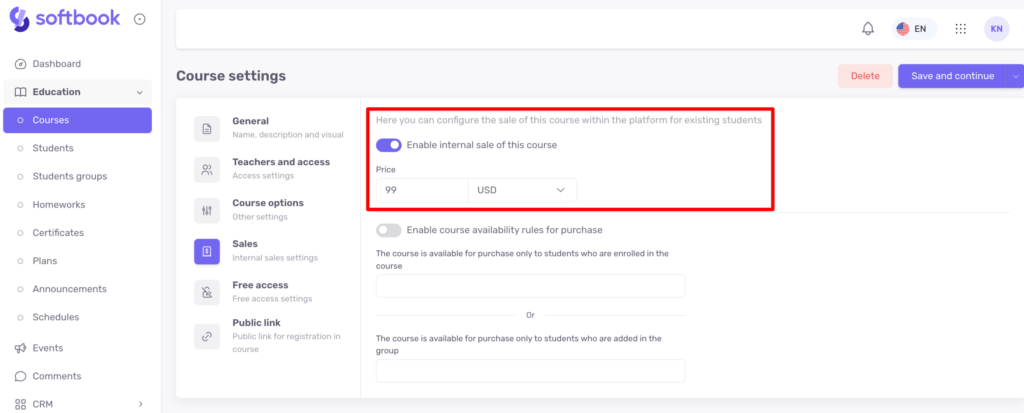
Ваши студенты будут видеть этот курс в своем аккаунте в списке своих курсов, но он будет без доступа для них с ценой и кнопкой «Купить курс». Соответственно, они смогут купить его прямо на платформе. Если интегрируете несколько платежных систем, студенты будут иметь выбор, где именно оплатить курс.
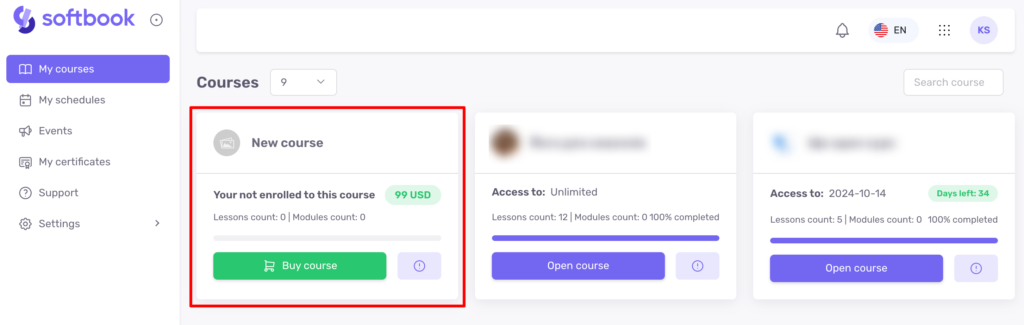
Если хотите ограничить видимость этого курса для студентов, активируйте пункт «Включить правила доступности курса для покупки» и выберите один из вариантов:
- Курс доступен для покупки только студентам, зачисленным на курс.
- Курс доступен для покупки только студентам, добавленным в группу.
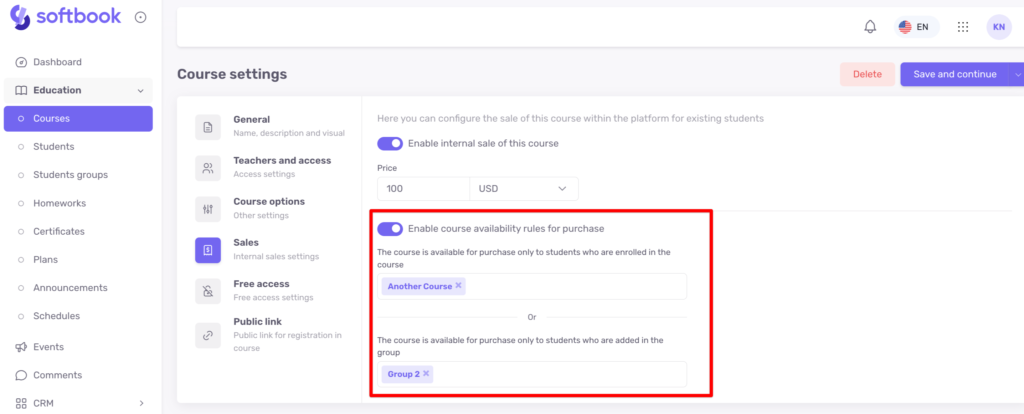
7. В подразделе «Бесплатный доступ» можно предоставить бесплатный доступ к курсу определенной части студентов вашей платформы. Если хотите сделать курс бесплатным для всех студентов – активируйте первый пункт в подразделе «Разрешить открытый доступ к этому курсу».
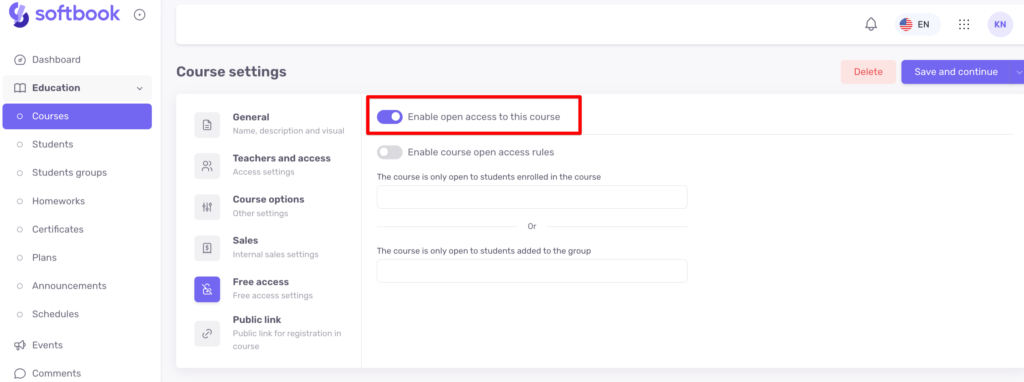
Также как и в предыдущем подразделе продаж, здесь можно настроить доступ к этому курсу по определенным правилам: доступ для студентов определенного курса, доступ для студентов определенной группы.
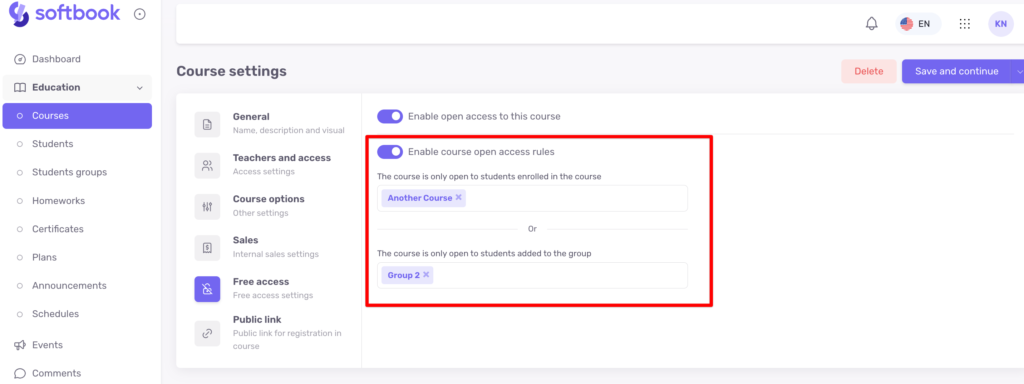
8. В подразделе «Публичная ссылка» можно активировать уникальную ссылку для регистрации именно на этот курс.
Это пригодится, если у вас есть бесплатные или ознакомительные курсы. Вы можете разместить эту ссылку у себя на сайте, и тогда студенты смогут регистрироваться сразу на этот курс.
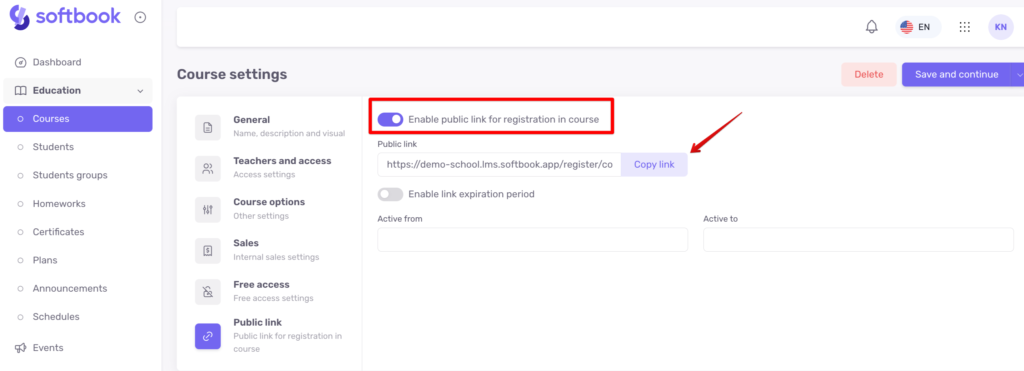
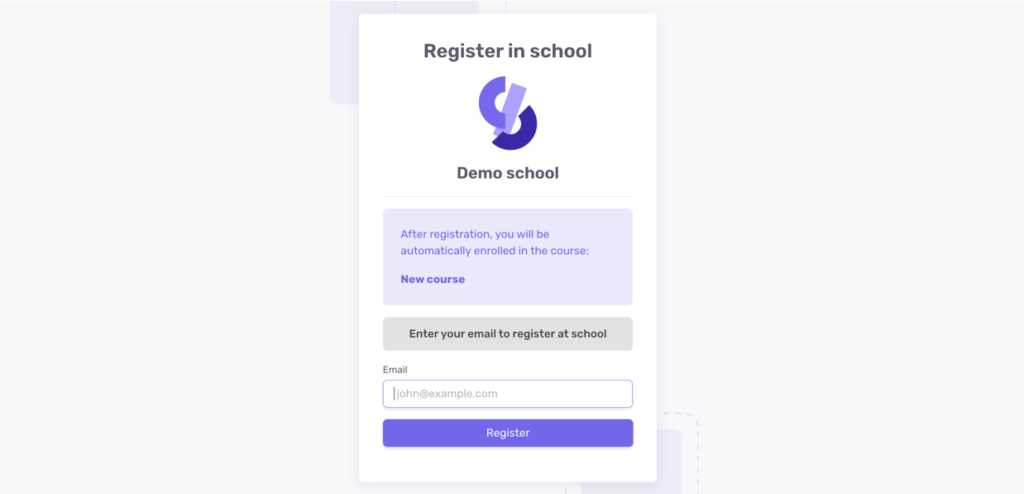
Также есть возможность включить период, в течение которого ссылка будет активна. Если дата истекла или текущая дата не попадает под выставленный период — то регистрация на курс будет недоступна.
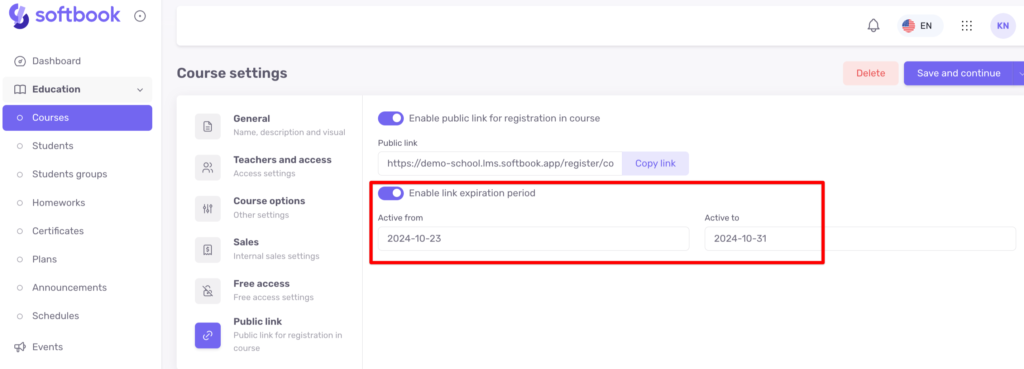
9. Когда основные настройки готовы, нажимайте кнопку «Сохранить и продолжить», для того чтобы начать наполнять курс контентом. Также, кликнув на стрелку справа от этой кнопки, вы увидите дополнительные опции:
- «Сохранить» — вы останетесь на странице, где сделали это.
- «Сохранить и выйти» — это действие сохранит изменения и перебросит на страницу со всеми курсами.
На странице курсов есть карточки со всеми курсами, которые есть в вашей школе. Каждая карточка содержит данные о названии курса, количестве уроков, количестве студентов, кнопку настройки и кнопку с дополнительной информацией под знаком «i». Она открывает карточку с дополнительной информацией о курсе: название курса, уведомление о порядке прохождения уроков, список преподавателей, структура курса.
По клику на иконку шестеренки откроются дополнительные опции: редактировать курс (позволяет изменить настройки курса), скопировать курс, посмотреть его статистику, а также удалить курс.
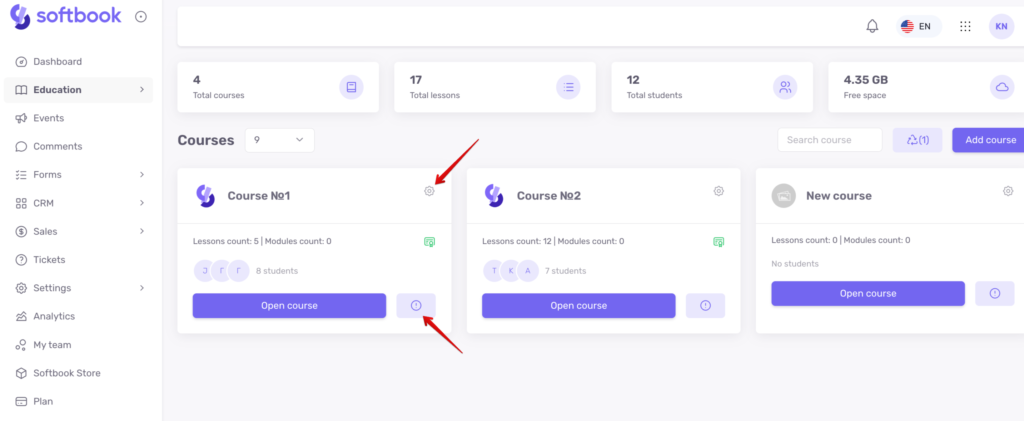
Все удаленные курсы перемещаются в корзину, откуда их можно восстановить.