Если в вашей онлайн-школе собралось большое количество студентов, а также регулярно добавляются новые, можете собрать их в группы. Для этого на платформе предусмотрена специальная функция — «Группы студентов».
Она облегчает работу со студентами по двум направлениям: сортировка и настройка расписания.
Итак, если вам нужно создать группу студентов, следуйте инструкции:
1. Зайдите на свой Softbook-аккаунт и откройте онлайн-школу. Перейдите в раздел «Обучение» и кликните на пункт «Группы студентов». Вам откроется редактор группы студентов.
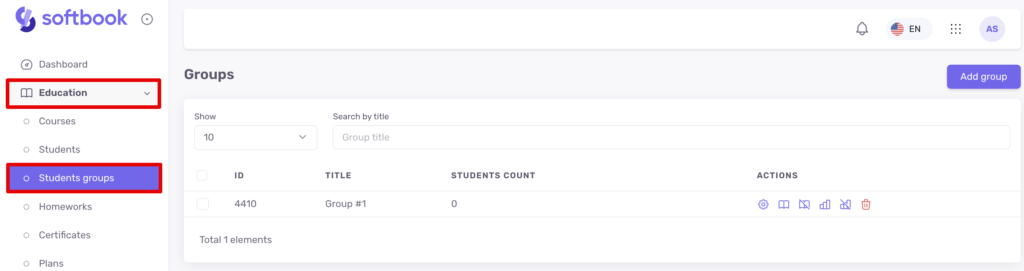
2. Кликайте на кнопку «Добавить группу». Она расположена в правом верхнем углу редактора.
В открывшемся поле впишите название группы или ее номер — что угодно, что поможет вам отсортировать студентов по тем показателям, которые вы себе выбрали.
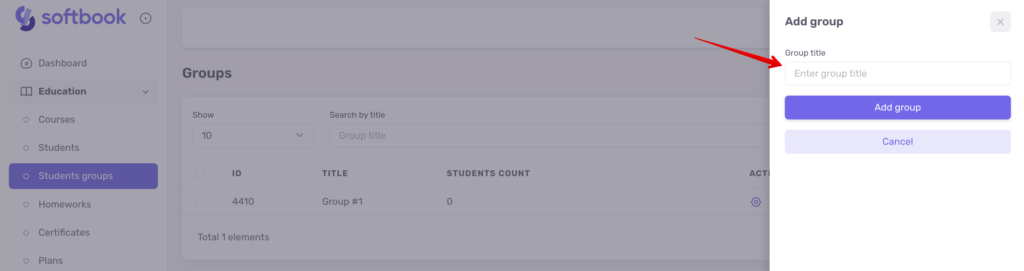
Группы можно создавать, чтобы отсортировать студентов по дате зачисления, активности, названию курса или любым другим параметрам, которые вы придумали, имеете в своей LMS и хотите использовать. Пока что в ваших группах нет студентов.
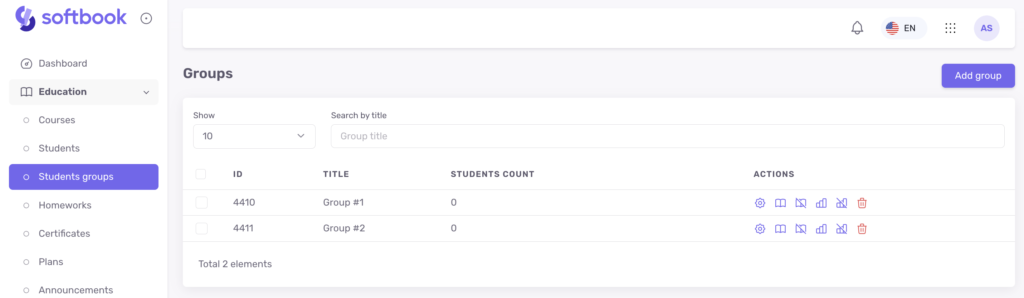
3. Добавить студентов в группы можно несколькими способами:
- скачать файл со списками студентов (a)
- добавить студентов вручную (b)
- отсортировать и добавить студентов, которые уже есть в вашей онлайн-школе, в разделе «Студенты»
а) Чтобы загрузить файл со списками студентов, зайдите в раздел «Студенты» найдите и кликните на кнопку с тремя точками в правом верхнем углу и выберите пункт «Импорт студентов».
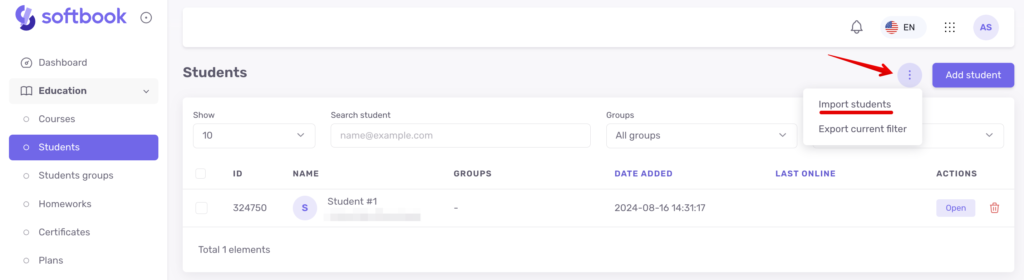
Выберите csv- или txt-файл со списком студентов на своем компьютере и загрузите его на платформу. Ниже выберите группу и курс, в которые хотите добавить студентов из файла. Кликайте кнопку «Перейти дальше».
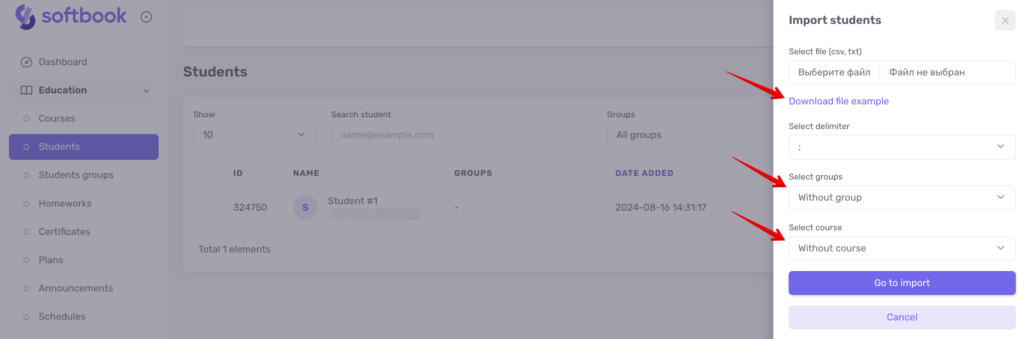
В разделе, который откроется, выставьте для загрузки параметры, по которым данные будут отображаться: имя, фамилия, почта и номер телефона. Когда рассортируете данные для системы, кликайте «Начать импорт».
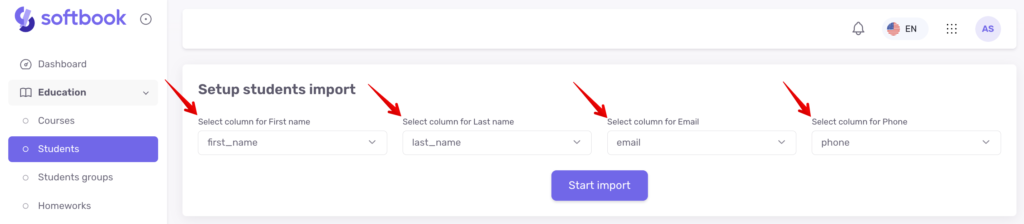
b) Чтобы добавить студента вручную, кликайте на кнопку «Добавить студента», которая находится в правом верхнем углу. Заполните все поля с данными студента, выберите группу и курс, если они уже известны. Кликайте кнопку «Добавить студента», когда все готово.
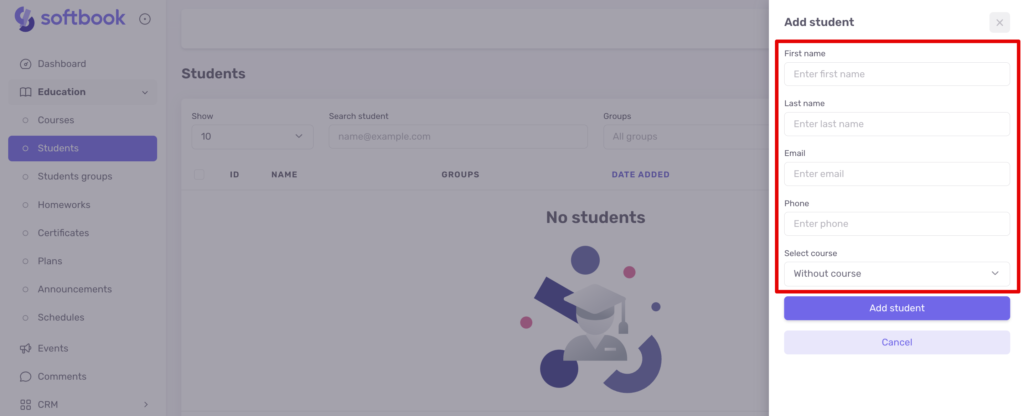
c) Чтобы отсортировать студентов, используйте функцию, которая находится под названием раздела «Студенты». В раскрывающемся списке есть варианты демонстрации списка сортировки: по группам, которые вы создали, студенты без группы и все студенты.
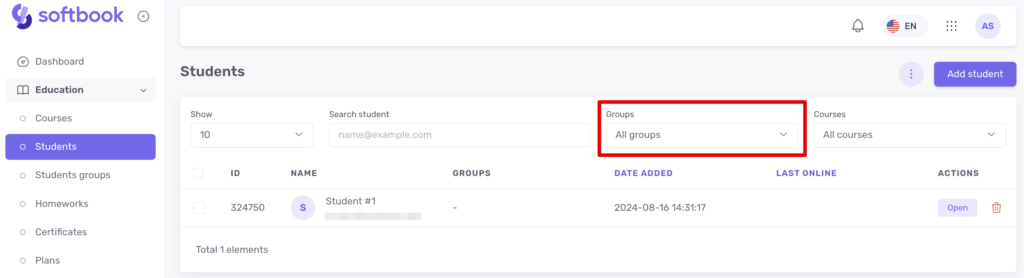
4. Чтобы добавить студента в определенную группу, кликайте на его имя в списке и заходите на его карточку.
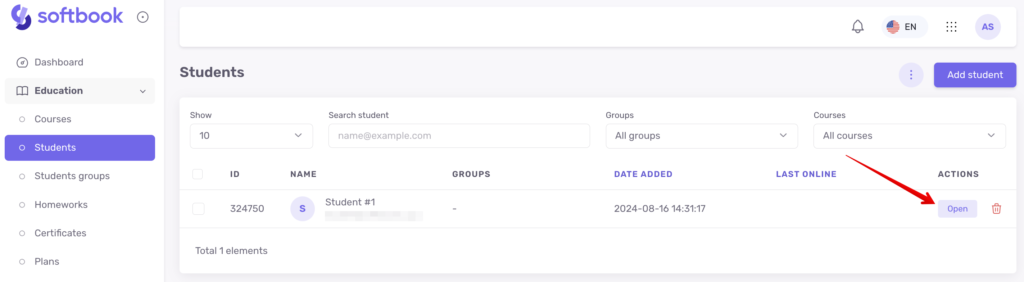
Студента можно добавить в группу независимо от того, зачислен он на курс или нет. Далее кликайте на строку «Группа студента» и добавляйте его, куда нужно.
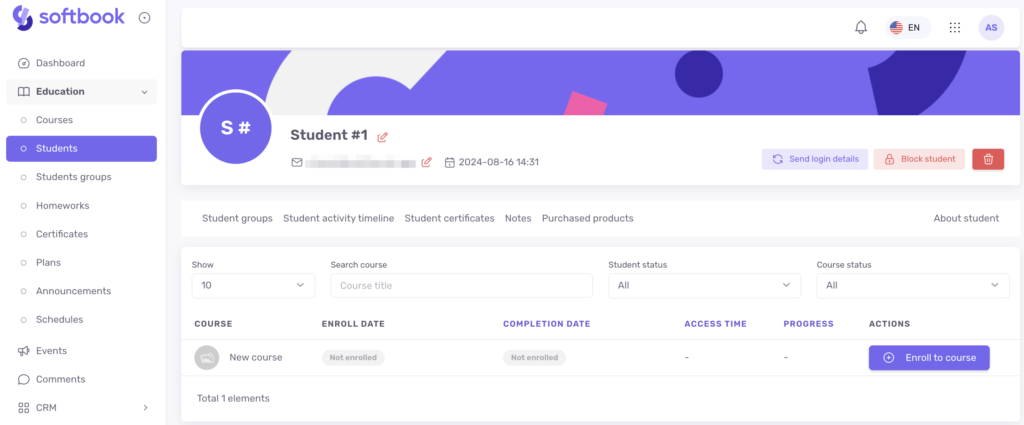
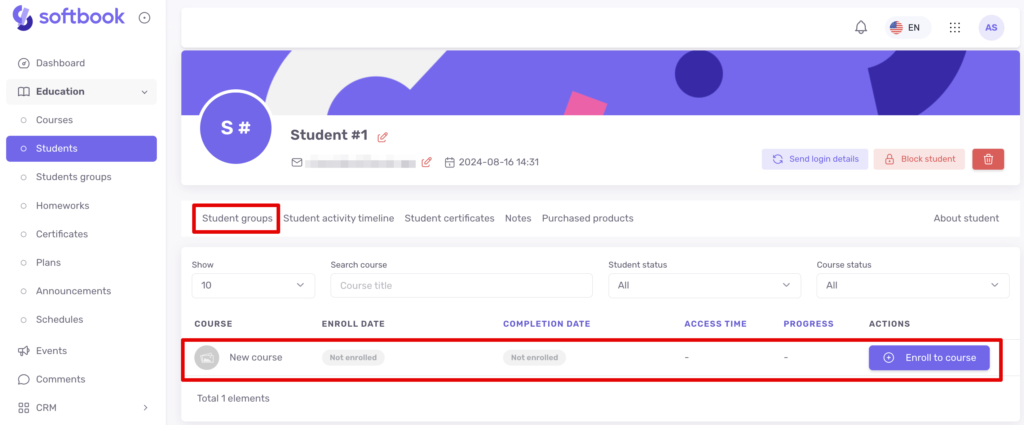
Также группы студентов, которые вы создали, можно записывать на курс или исключить с него только одним кликом! Для этого надо перейти в список групп и найти нужную. Рядом с ней увидите пиктограммы в виде открытой книги и перечеркнутой книги — это кнопки «Зачислить на курс» и «Исключить из курса» соответственно.
Чтобы зачислить группу на курс, кликайте на кнопку «Зачислить на курс». Вам откроется боковая панель со списком доступных курсов. Выберите нужный и кликните кнопку «Зачислить на курс». Все, ваша группа зачислена на курс.
Чтобы исключить группу с курса, кликайте на кнопку «Исключить из курса», выберите нужный курс в боковой панели и подтвердите выбор. Выполнено — ваши студенты, которые входили в группу, отчислены из курса.
Готово! Теперь вы знаете, как создавать группы, добавлять студентов в группы, сортировать и зачислять на курсы.
