В разделе «Продукты» вы можете создать продукт с типом «Подписка». Подписка позволяет создать гибкую модель доступа к обучающим материалам, предоставляя студентам возможность получать доступ к одному или нескольким курсам по регулярной оплате.
Для того чтобы создать продукт с типом «Подписка»:
- Перейдите в подраздел «Продукты» и нажмите кнопку «Добавить продукт» в правом верхнем углу.
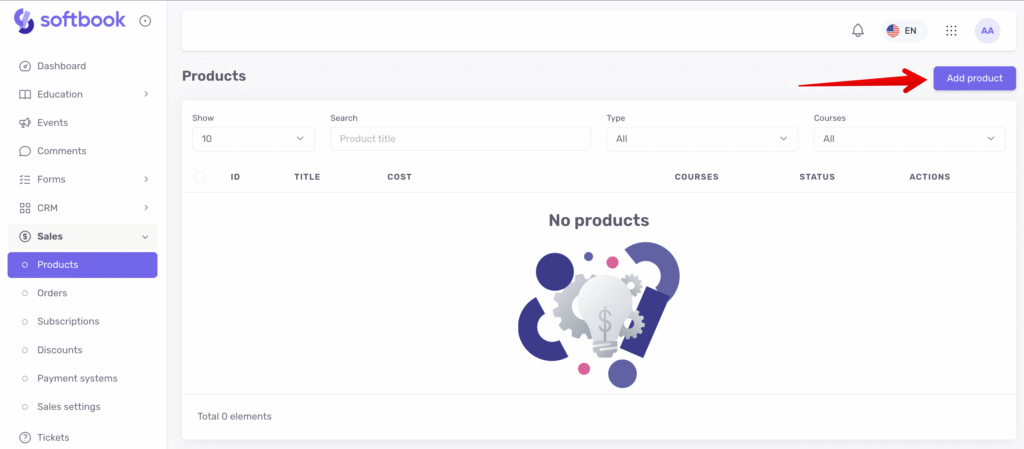
- В открывшейся боковой панели введите название продукта и выберите тип «Подписка».

- Вы попадете на страницу пошагового создания подписки.
1. Первый шаг – Основная информация.
Здесь можно дополнить и изменить название подписки, добавить его описание. А еще установить аватарку и обложку.
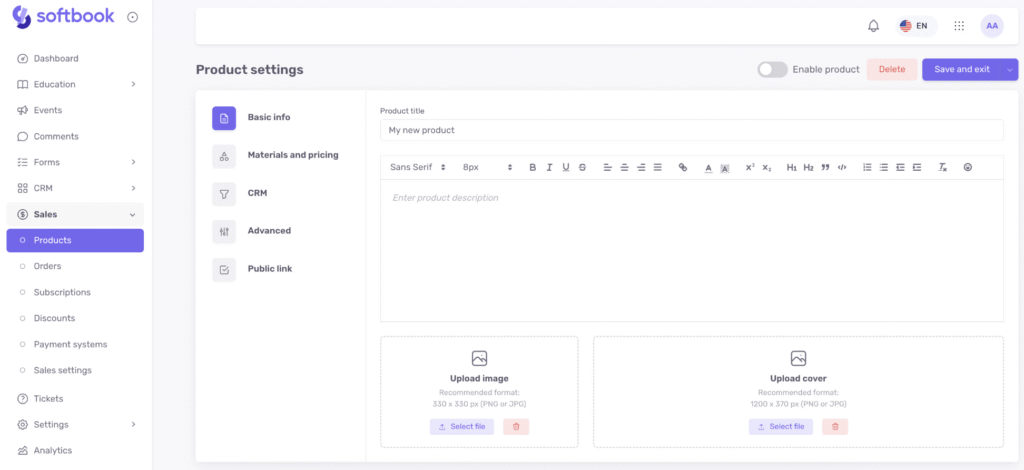
Пункт активации продукта выключен по умолчанию. Чтобы активировать его, кликайте на кнопку «Включить», которая находится справа над редактором продукта. Нажмите «Сохранить» (этот пункт откроется по клику на стрелку справа от кнопки «Сохранить и выйти») и переходите дальше.
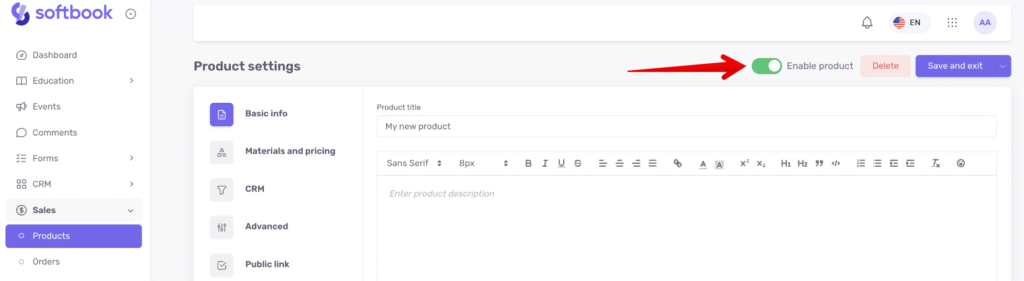
2. Переходим на этап «Материалы и цена».
Добавьте один или несколько курсов, которые будут доступны в рамках подписки, и заполните следующие параметры:
- Сумма первоначального платежа — сумма, которая будет взиматься при первой оплате. Например, можно указать первый платеж в размере 10 USD, а затем установить циклическую оплату на более высокую сумму, например, 20 USD.
- Сумма циклического платежа — сумма, которая будет автоматически взиматься с клиента на регулярной основе (например, ежедневно или ежемесячно).
- Бесплатный период — если вы хотите предоставить клиенту бесплатный доступ на определенный период (например, 14 дней или 1 месяц), активируйте эту опцию и укажите продолжительность бесплатного периода.
- Период подписки — укажите, через сколько времени будет списана следующая оплата (например, каждые 30 дней или каждые 3 месяца).
- Разрешить продолжение подписки до истечения — включите эту опцию, если хотите разрешить студентам продлить подписку до ее окончания (например, если у студента осталось 7 дней до окончания текущей подписки, то после продления дни суммируются)
Обратите внимание: если опция «Разрешить продолжение подписки до истечения» отключена, студент сможет продлить подписку только в день ее завершения или после того, как она истекла.
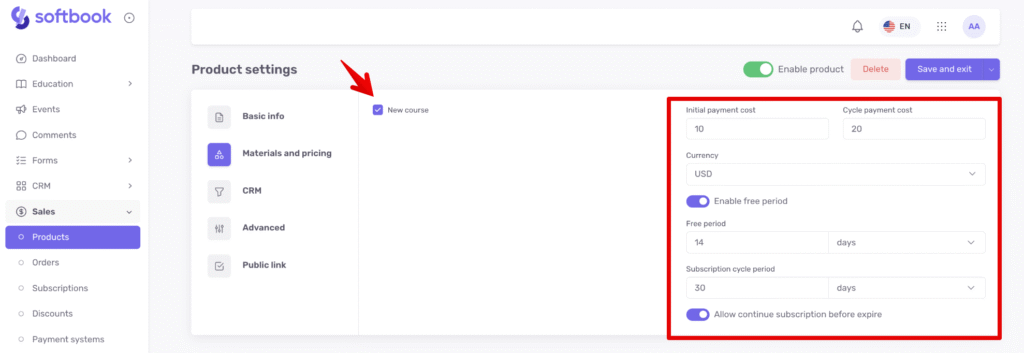
3. Следующий этап создания продукта – CRM.
Здесь можно настроить момент создания сделки и выбрать место ее размещения в воронке.
Есть всего 2 варианта:
- «Создать сделку в CRM после заказа»
- «Создать сделку в CRM после оплаты»
Если выбираете «Создать сделку в CRM после заказа», то когда ваш клиент заполнит форму, в этот момент в CRM будет создана сделка в выбранном вами этапе воронки.
Если выбираете «Создать сделку в CRM после оплаты», то сделка в CRM будут созданы в выбранном вами этапе воронки именно после того, как клиент оплатит продукт.
Активируйте и настройте один из выбранных пунктов или оба (но с разными этапами в воронке), кликайте «Сохранить» и переходите дальше.
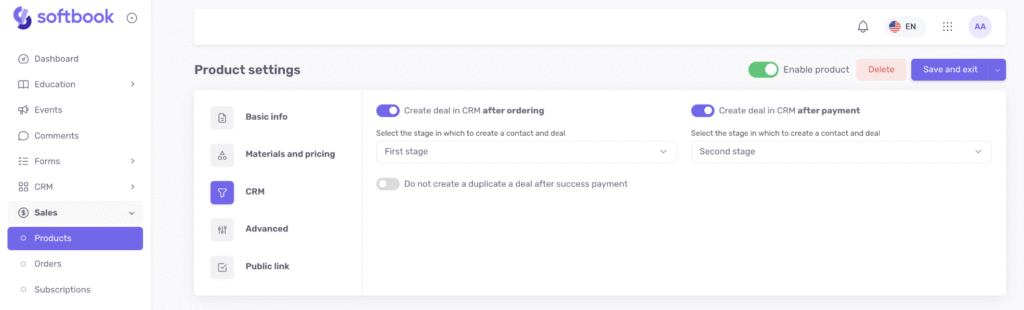
4. Следующий этап – «Дополнительные настройки».
На этапе «Дополнительные настройки» доступны следующие параметры:
- Страница после оплаты
Вы можете использовать стандартную страницу платформы или задать свою. Чтобы использовать собственную страницу, подготовьте ее заранее (оформите, сверстайте и разместите), затем вставьте ссылку в соответствующее поле. Если ссылка не указана — будет использована стандартная страница платформы.
- Автоматическое зачисление в группу
Если в вашей школе уже существуют группы студентов, вы можете выбрать одну из них для автоматического добавления новых студентов, оформивших подписку. Это удобно по двум причинам:
— позволяет легко фильтровать новых студентов;
— автоматически применяет расписание занятий, если оно настроено для этой группы.
- Выбор платежной системы
Для продукта с типом «Подписка» доступны следующие платежные системы:
— WayForPay
— Monobank
— Stripe
Вы можете выбрать одну из них. Если ни одна платежная система не выбрана, клиентам будут отображены все три.
Обратите внимание! Если вы используете Monobank или WayForPay для приема платежей по подписке, убедитесь, что в вашем аккаунте мерчанта активирована токенизация карт. Это позволит выполнять повторные списания без необходимости повторного ввода данных карты студентом.
Эта функция подключается через службу поддержки Monobank или WayForPay. Без токенизации платформа не сможет сохранить токен карты, а значит — автоматическое продление подписки работать не будет. - Текст для кнопки «Купить»
Вы можете задать собственный текст для кнопки «Купить» на четырех языках: украинском, английском, русском и польском.
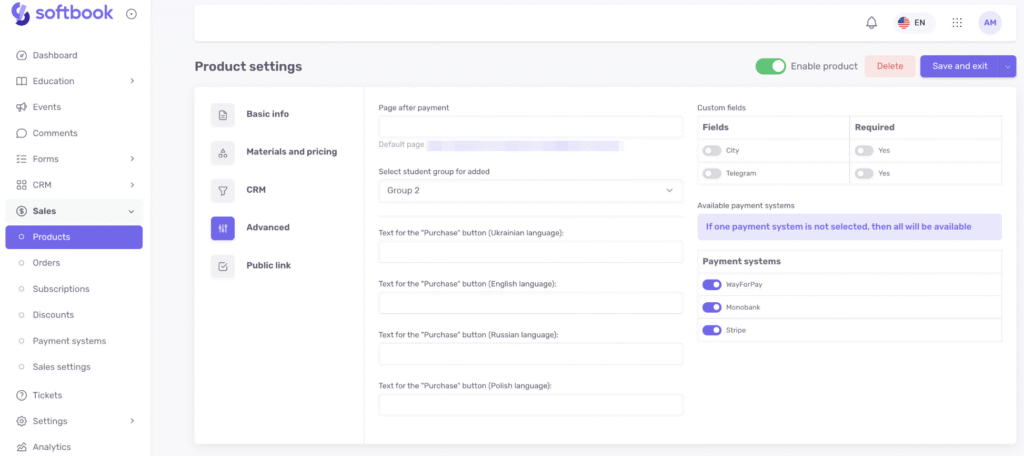
5. Последний этап – «Публичная ссылка».
На этом этапе отображается публичная ссылка на оплату продукта. Эту ссылку можно использовать для размещения на лендингах, в письмах или сообщениях — именно по ней пользователи будут переходить для приобретения подписки.
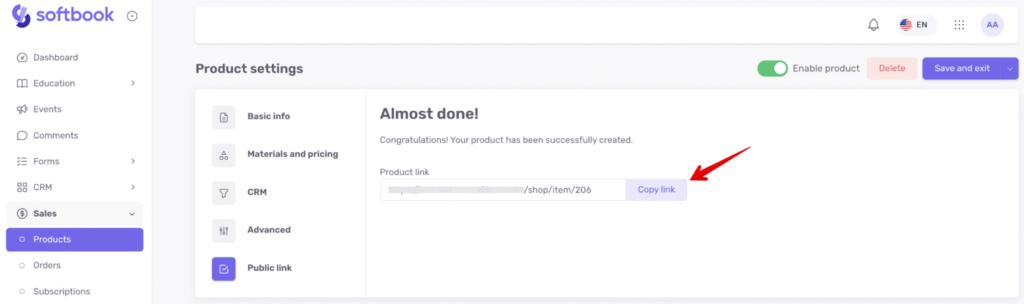
Простой пример: если у вас есть лендинг с тремя подписками разной стоимости и наполнением, вы можете встроить в каждую кнопку индивидуальную ссылку на соответствующую подписку.
После сохранения продукта он появляется в общем списке, где отображаются краткие данные о названии продуктов, содержимое, статус, а также доступны кнопки действия: редактирование, копирование продукта, копирование ссылки на продукт и удаление.
При переходе по публичной ссылке открывается страница продукта с формой заказа. Здесь отображаются:
- название, описание, аватарка и обложка продукта
- форма для ввода данных клиента
- доступные способы оплаты (если их подключено более одного)
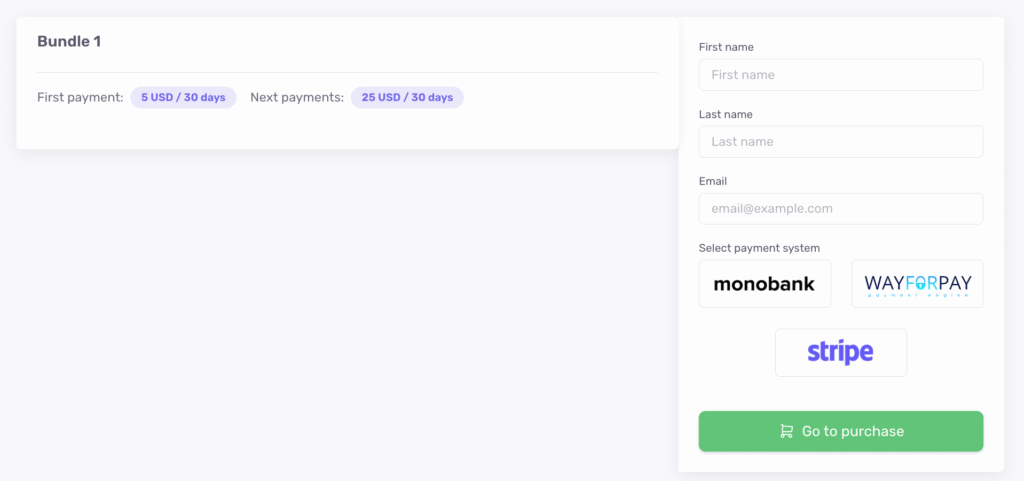
После заполнения формы и нажатия кнопки «Перейти к оплате» студент попадает на страницу платежной системы. После успешной оплаты он получает письмо с данными для входа и доступ к материалам, включенным в подписку.
Детальная информация о подписках
В разделе «Продажи» доступен отдельный подраздел «Подписки», где отображаются все активные и неактивные подписки студентов.
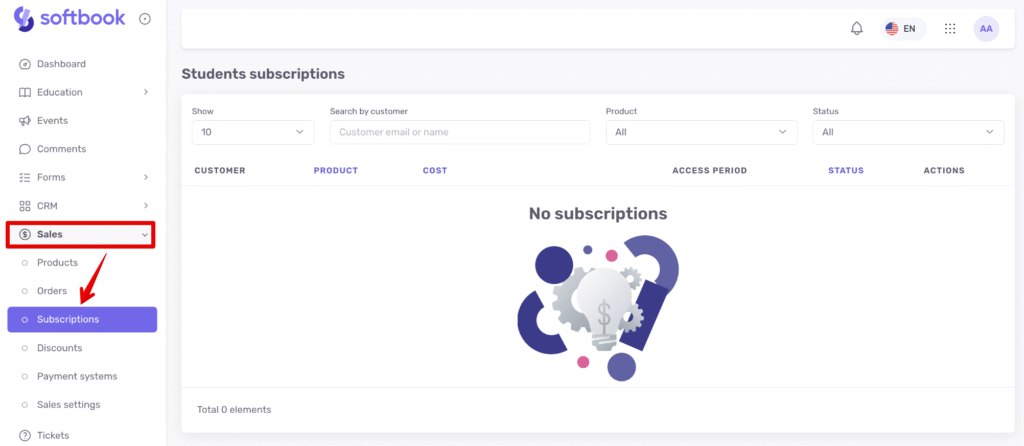
Там вы можете увидеть информацию о каждой оформленной подписке: данные студента, название, стоимость, период действия и текущий статус подписки.
Возле каждой подписки доступен ряд действий: можно отменить ее или открыть подробную информацию.
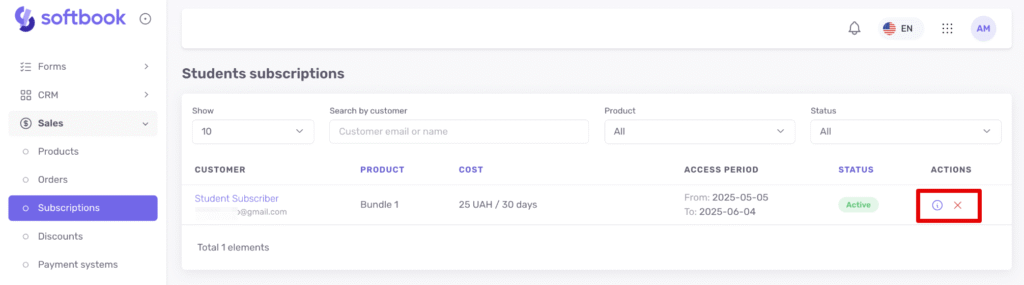
При нажатии на кнопку «Посмотреть» откроется боковая панель, где будет отображаться следующая информация:
- название продукта
- дата окончания доступа
- статус подписки
- стоимость подписки
- маска карты, с которой была проведена оплата
- количество использованных дней (в виде прогресс-бара)
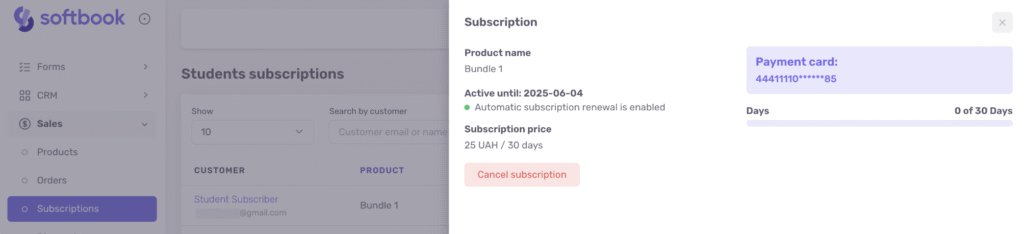
Если у студента оформлено несколько подписок, каждая отображается отдельной строкой с полной детализацией.
Подписки в карточке студента
В карточке каждого студента есть вкладка «Подписки», где отображаются все его текущие, завершенные или отмененные подписки.
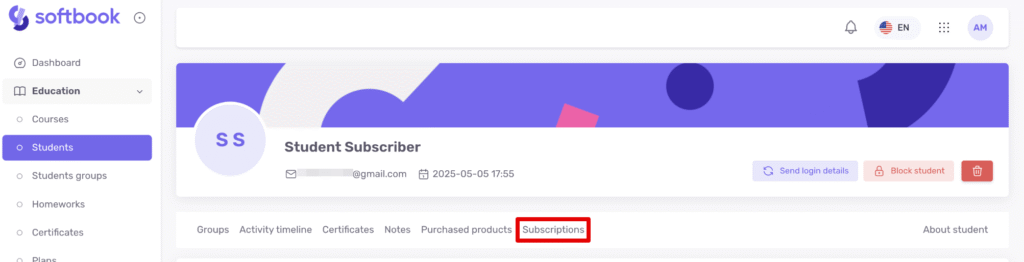
Там вы найдете следующую информацию:
- название продукта
- дату начала и окончания подписки
- статус подписки
- количество использованных дней (в виде прогресс-бара)
- стоимость и период
- маску карты, с которой была произведена оплата
- статус подписки
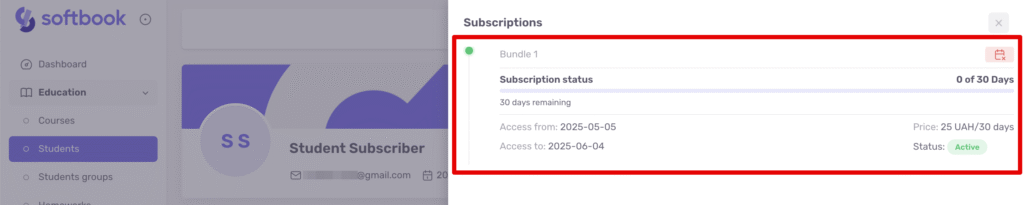
Если статус подписки «активна», вы можете вручную отменить ее продление — в этом случае студент сохранит доступ до конца оплаченного периода, но следующие списания происходить не будут.

Удалять подписки нельзя. Даже завершенные и отмененные подписки сохраняются в системе как история — это важно для прозрачности и возможных претензий со стороны студентов.
Что видит студент после оформления подписки
После успешной оплаты подписки студент получит доступ к соответствующим курсам и сможет найти их в разделе «Мои курсы». С этого момента в интерфейсе студента появляется новый раздел — «Мои подписки». Этот раздел отображается только в том случае, если у студента есть хотя бы одна оформленная подписка.
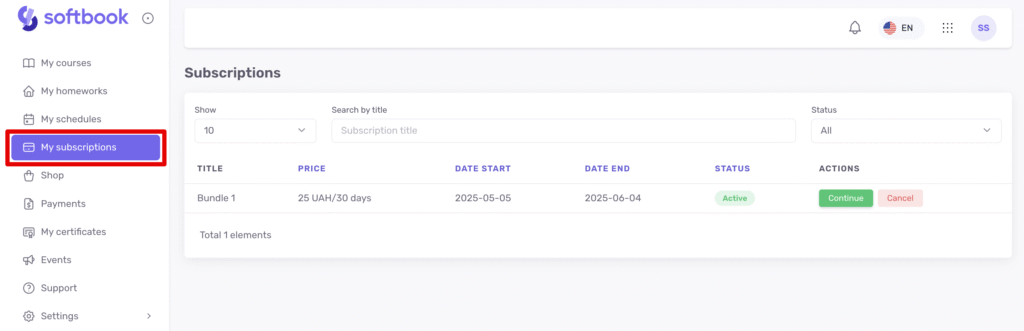
В разделе «Мои подписки» отображается следующая информация:
- Название подписки (название продукта)
- Периодичность и стоимость (например, 20 USD / 30 дней)
- Дата начала и окончания подписки
- Текущий статус подписки (Активна / Неактивна)
- Возможность продлить подписку (если такая возможность включена в настройках продукта)
- Кнопка отмены подписки
Также доступны фильтры по статусу (активные, неактивные, все) и поиск по названию подписки.
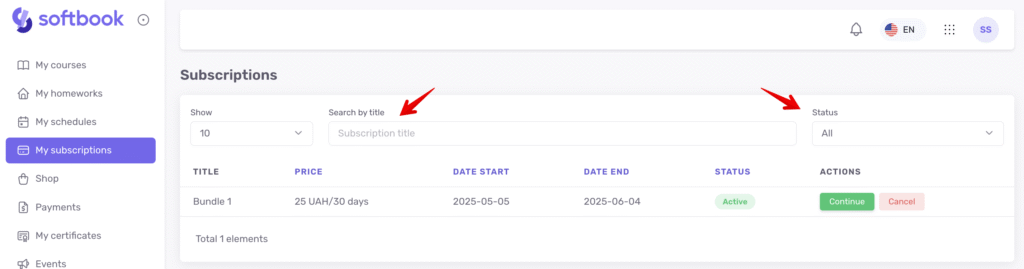
Если подписка позволяет продление до даты завершения, у студента будет доступна кнопка «Продлить».
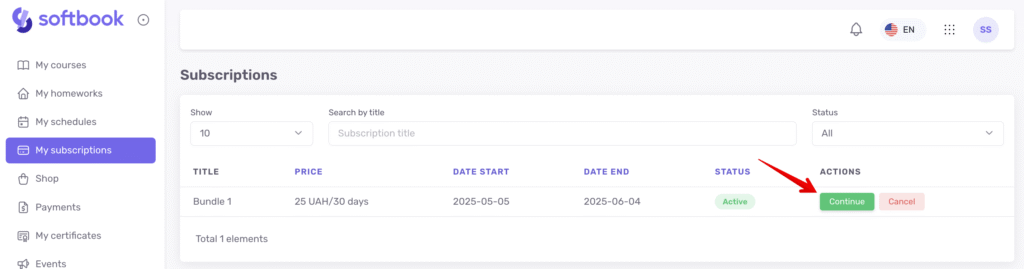
При нажатии откроется форма выбора платежной системы и способа оплаты. Если карта уже использовалась ранее, студент сможет оплатить повторно с привязанной карты.
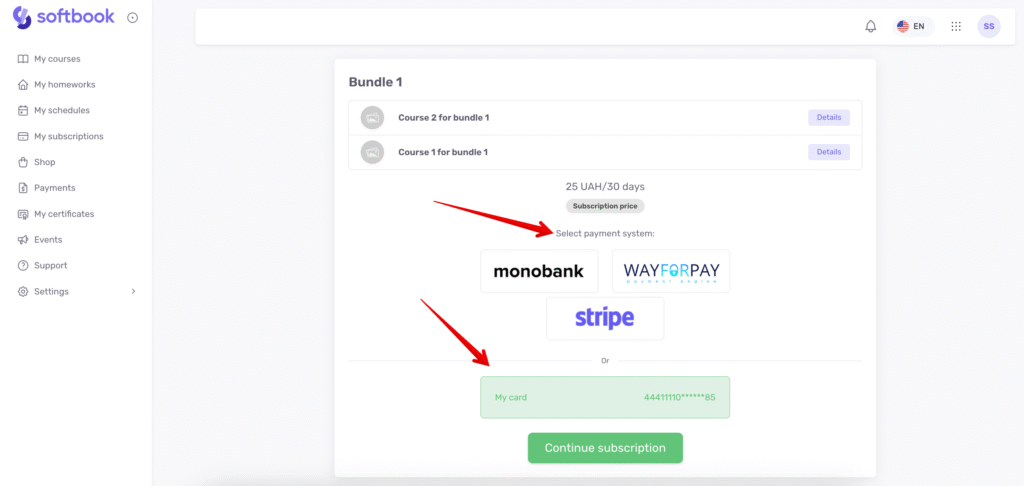
При отмене подписки доступ к курсам сохраняется до конца оплаченного периода. После этой даты новые списания производиться не будут.
Студенту также доступен раздел «Платежи», в котором отображается вся история оплат за продукты и курсы.
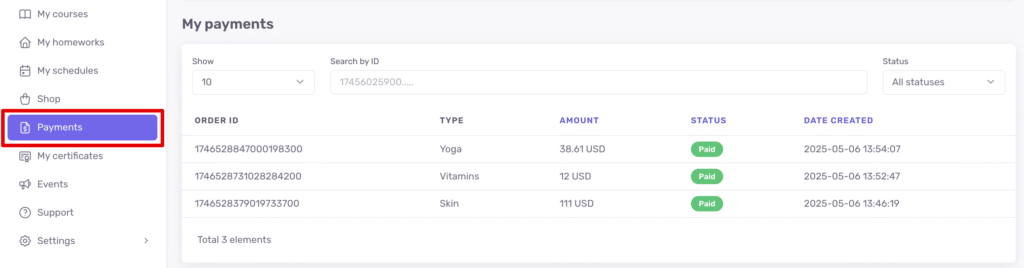
Инструкция для студента: как оформить подписку из личного кабинета
Чтобы оформить подписку, студенту необходимо открыть раздел «Магазин», где представлены все доступные продукты. Подписки выделяются отдельно и содержат информацию о:
- стоимости и длительности (например, 20 USD / 30 дней);
- наличии бесплатного периода (если предусмотрен);
- перечне курсов, включенных в подписку.
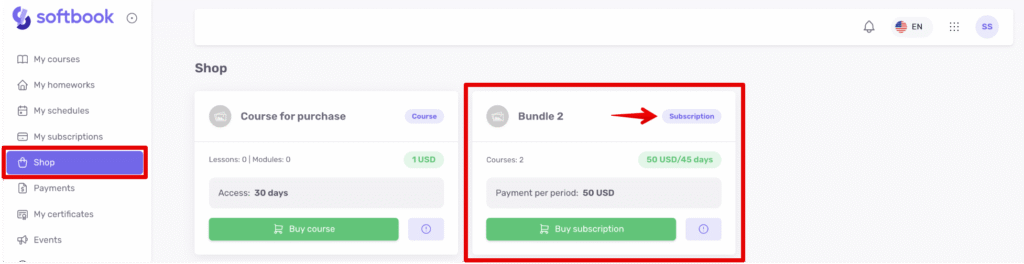
После выбора нужной подписки студент нажимает кнопку «Купить подписку», выбирает платежную систему (если их несколько) и подтверждает покупку кнопкой «Оплатить подписку».
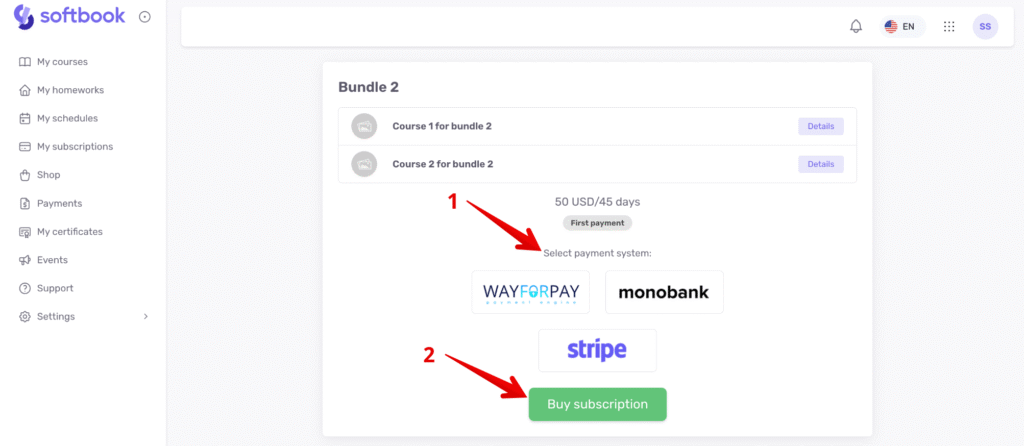
После успешной оплаты:
- автоматически открывается доступ к курсам, входящим в подписку;
- в интерфейсе, в боковом меню, появляется раздел «Мои подписки» (если ранее студент не оформлял подписки);
- становится доступной возможность продления или отмены подписки;
- информация об оплате фиксируется в разделе «Платежи», где студент может отслеживать историю своих покупок.
