In the «Products» section, you can create a product with the type «Subscription». A subscription allows you to create a flexible access model for educational materials, giving students the ability to access one or more courses for a regular fee.
To create a «Subscription» product:
- Go to the «Products» subsection and click the «Add Product» button in the upper-right corner.
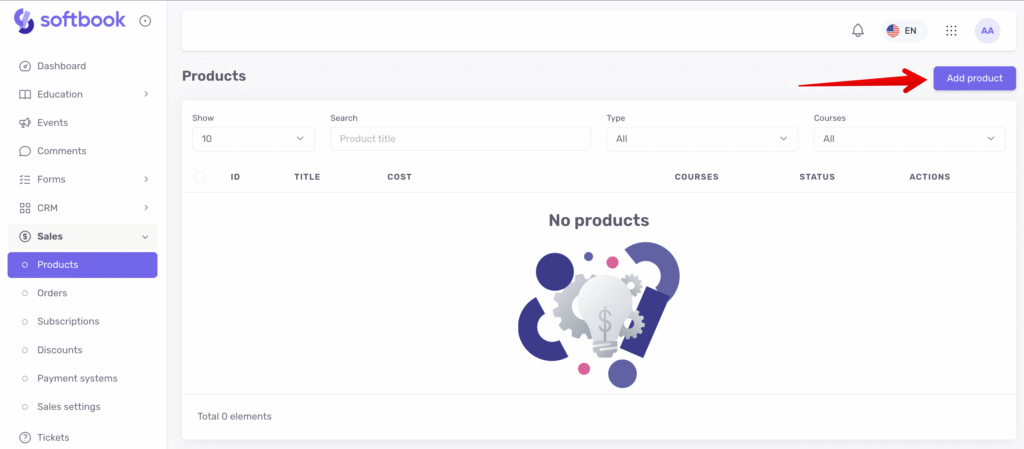
- In the open sidebar, enter the product name and select the «Subscription» type.

- You will be directed to the step-by-step subscription creation page.
1. Step One – Basic Information
Here, you can edit and change the subscription name, add a description, as well as set an avatar and cover image.
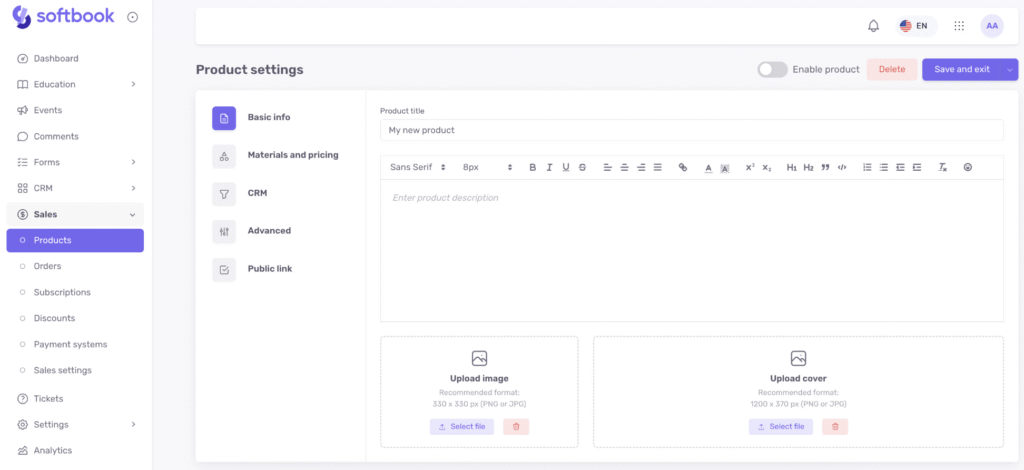
By default, the product activation option is turned off. To activate it, click the «Enable product» button located to the right above the product editor. Click «Save» (this option will appear after clicking the arrow to the right of the «Save and exit» button) and proceed to the next step.
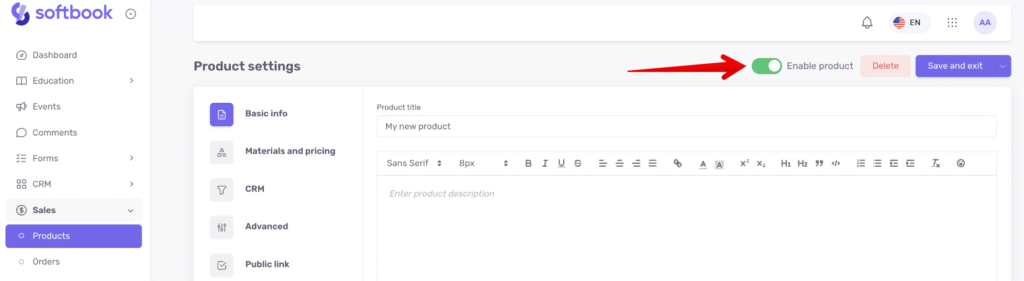
2. Step Two – Materials and pricing
Add one or more courses that will be available under the subscription and fill in the following parameters:
- Initial payment amount — the amount that will be charged for the first payment. For example, you can set the first payment as 10 USD, and then set the recurring payment to a higher amount, such as 20 USD.
- Cycle payment amount — the amount that will be automatically charged to the customer on a regular basis (e.g., daily or monthly).
- Free period — if you want to offer the customer free access for a specified period (e.g., 14 days or 1 month), activate this option and set the duration of the free period.
- Subscription cycle period — specify the time after which the next payment will be charged (e.g., every 30 days or every 3 months).
- Allow continue subscription before expire — enable this option if you want to allow students to extend their subscription before it expires (e.g., if the student has 7 days left before the current subscription expires, the days will be added after renewal).
Note: If the «Allow continue subscription before expire» option is disabled, the student will only be able to renew their subscription on the last day of the current subscription or after it expires.
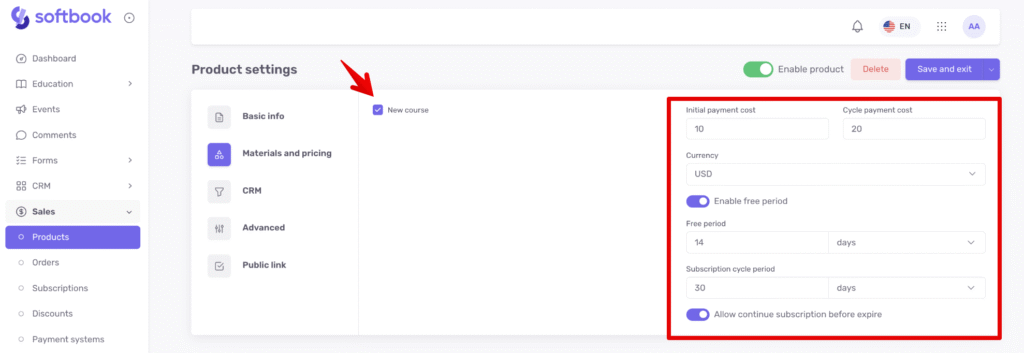
3. Step Three – CRM
Here, you can set when to create a deal and select its placement in the sales funnel.
There are only 2 options:
- «Create a deal in CRM after the order»
- «Create a deal in CRM after payment»
If you select «Create a deal in CRM after the order», deal will be created in CRM when your client fills out the form, at the step in the funnel you’ve chosen.
If you choose «Create a deal in CRM after payment», the deal will be created in CRM at the chosen funnel stage only after the client makes the payment.
Activate and set up one of these options, or both (but with different funnel stages), click «Save» and proceed to the next step.
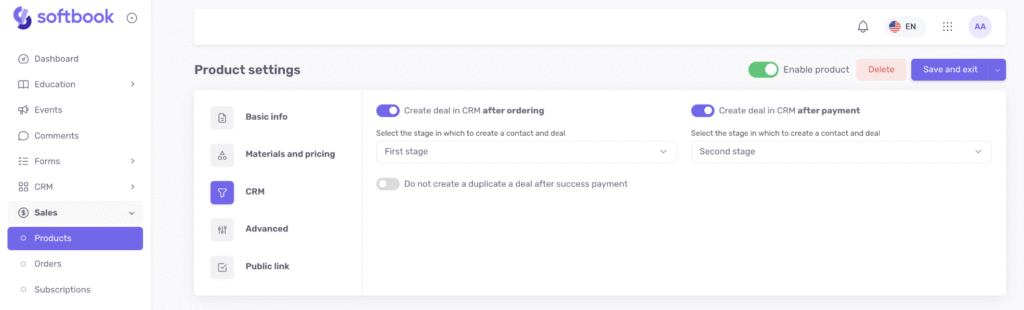
4. Step Four – Advanced
In the «Advanced» step, the following options are available:
- Page after payment
You can use the default platform page or specify your own. To use your own page, prepare it in advance (design, format, and upload), and then paste the link into the corresponding field. If no link is provided, the default platform page will be used. - Automatic group enrollment
If your school already has student groups, you can choose one of them for automatically adding new students who have subscribed. This is convenient for two reasons:- It allows for easy filtering of new students.
- It automatically applies the schedule for the group, if it is set.
- Payment systems
The following payment systems are available for «Subscription» products:- WayForPay
- Monobank
- Stripe
You can choose one of them. If no payment system is selected, all three options will be shown to customers.
Please note! If you’re using Monobank or WayForPay to process subscription payments, make sure that card tokenization is enabled in your merchant account. This allows for recurring charges without requiring the customer to re-enter their card details.
This feature is activated through Monobank or WayForPay support. Without tokenization, the platform won’t be able to store the card token, meaning automatic subscription renewal won’t function.
- Text for the «Purchase» button
You can customize the text for the «Purchase» button in four languages: Ukrainian, English, Russian, and Polish.
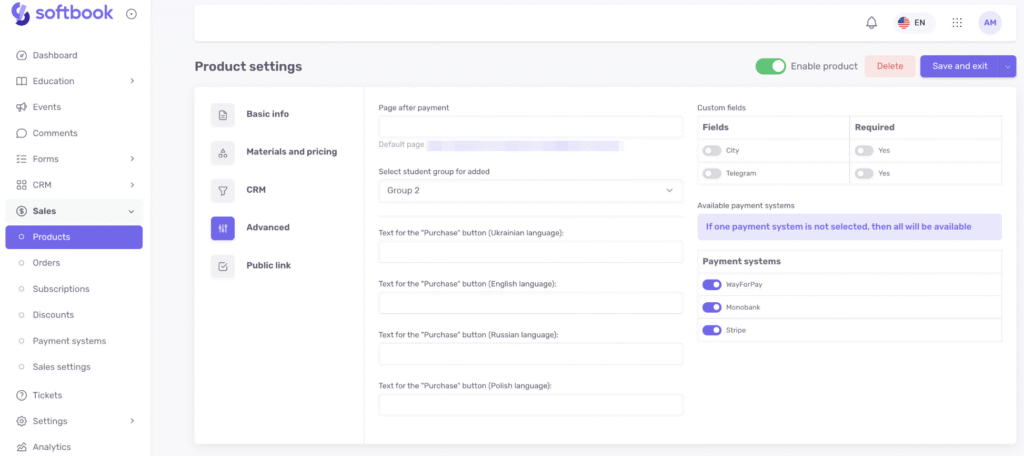
5. Final Step – Public Link
At this step, the public payment link for the product is displayed. This link can be used for landing pages, emails, or messages — users will use it to purchase the subscription.
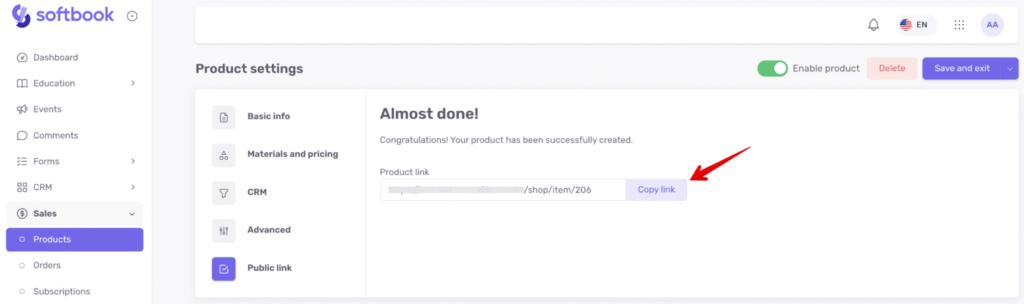
For example: If you have a landing page with three subscriptions of different prices and contents, you can embed a unique link for each subscription into the respective button.
Once the product is saved, it will appear in the general list where brief information about the product’s name, content, status, and available actions such as editing, copying the product, copying the product link, and deletion will be shown.
By following the public link, users will be taken to the product page with an order form. It will display:
- Product name, description, avatar, and cover image
- Client data input form
- Available payment methods (if more than one is connected)
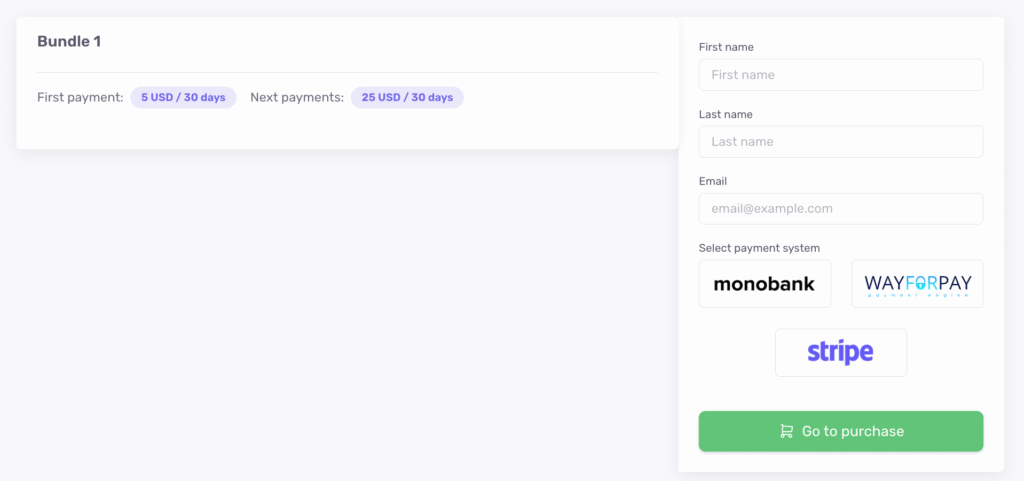
After filling out the form and clicking the «Go to purchase» button, the student will be redirected to the payment system page. After successful payment, they will receive an email with login details and access to the materials included in the subscription.
Detailed Information About Subscriptions
In the «Sales» section, there is a separate subsection «Subscriptions», where all active and inactive student subscriptions are displayed.
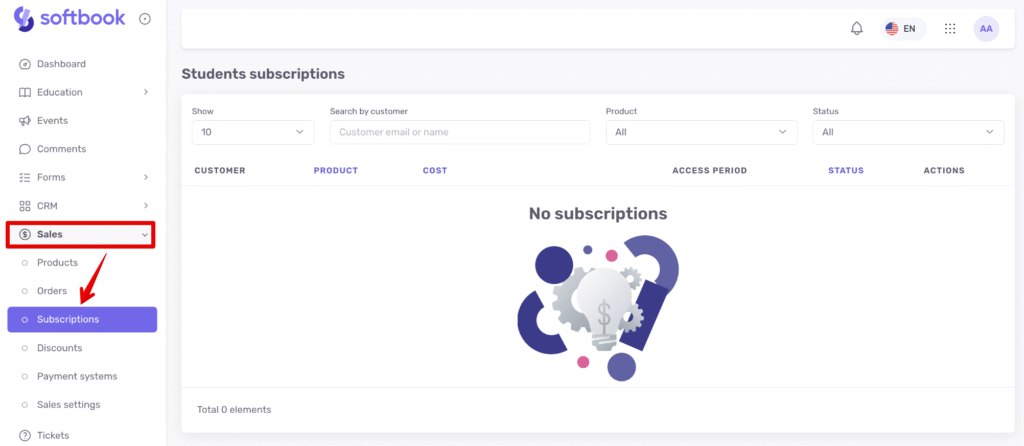
Here you can view detailed information for each subscription: customer data, product, cost, access period, and current subscription status.
Each subscription has a series of actions: it can be canceled or detailed information can be opened.
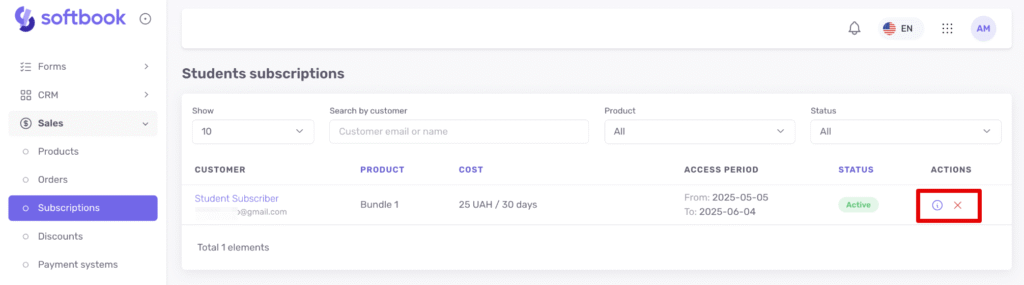
Clicking the «View» button opens a sidebar showing the following information:
- Product name
- Access expiration date
- Subscription status
- Subscription cost
- Masked card number used for payment
- Number of used days (displayed as a progress bar)
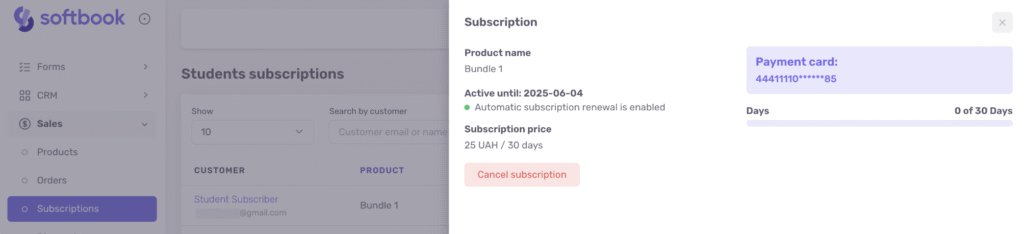
If a student has multiple subscriptions, each one is displayed separately with full details.
Subscriptions in the Student Card
In each student’s profile, there is a «Subscriptions» tab, where all their active, completed, or canceled subscriptions are displayed.
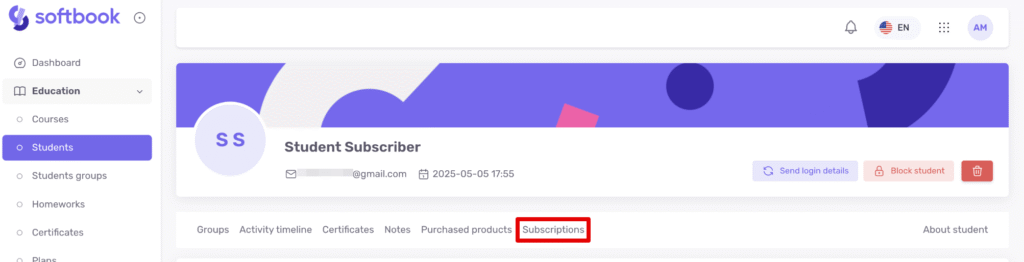
Here, you will find the following information:
- Product name
- Start and end dates of the subscription
- Subscription status
- Number of used days (displayed as a progress bar)
- Cost and duration
- Masked card number used for payment
- Subscription status
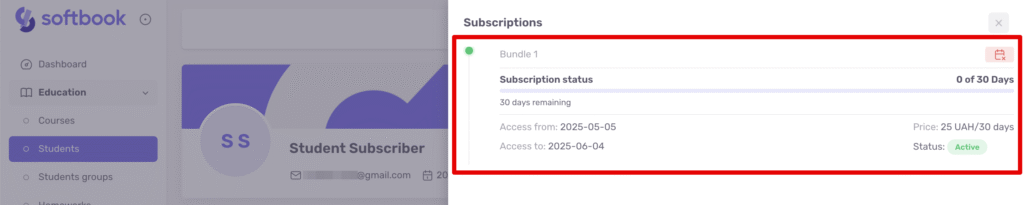
If the subscription status is «Active», you can manually cancel renewal. In this case, the student will retain access until the end of the paid period, but no further charges will occur.

Subscriptions cannot be deleted. Even completed and canceled subscriptions are saved in the system as history, ensuring transparency and addressing any potential complaints from students.
What the Student Sees After Subscribing
After successful payment, the student will gain access to the relevant courses and will be able to find them in the «My courses» section. A new «My subscriptions» section will appear in the student interface, visible only if the student has at least one active subscription.
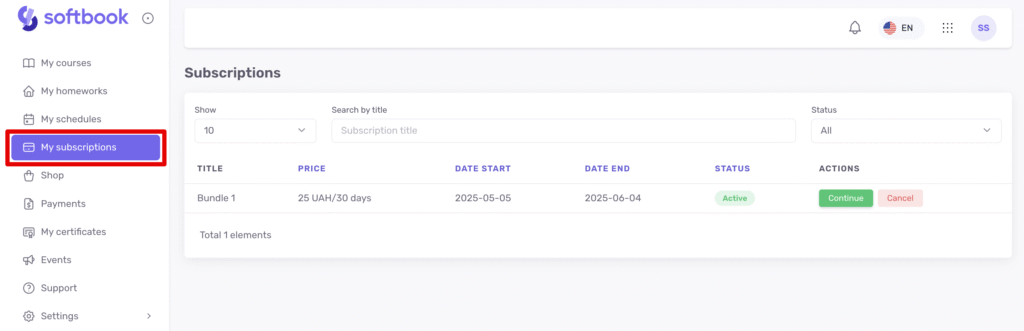
In the «My subscriptions» section, the following information is displayed:
- Subscription name (product name)
- Frequency and cost (e.g., 20 USD / 30 days)
- Start and end dates of the subscription
- Current subscription status (Active / Inactive)
- The option to extend the subscription (if enabled in the product settings)
- Subscription cancellation button
Filters for status (Active, Inactive, All) and search by subscription name are also available.
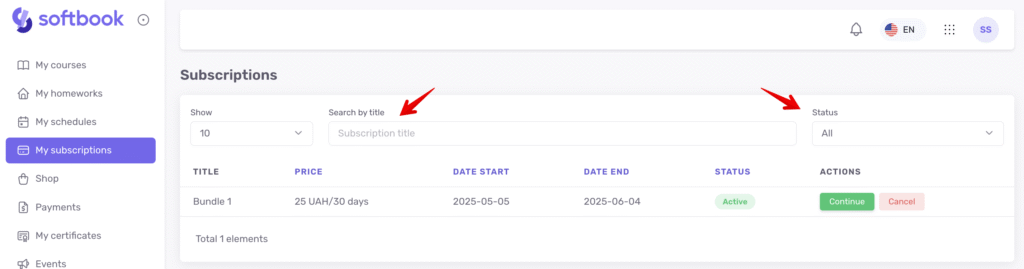
If the subscription allows renewal before the expiration date, the student will see a «Continue» button.
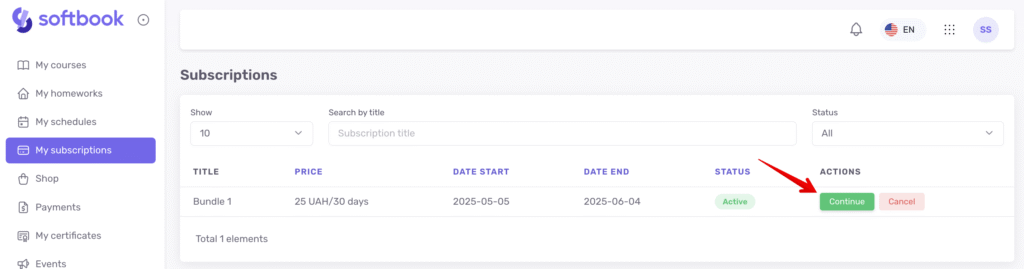
Clicking it opens a form to choose the payment system and method. If the card was previously used, the student will be able to make the payment using the linked card.
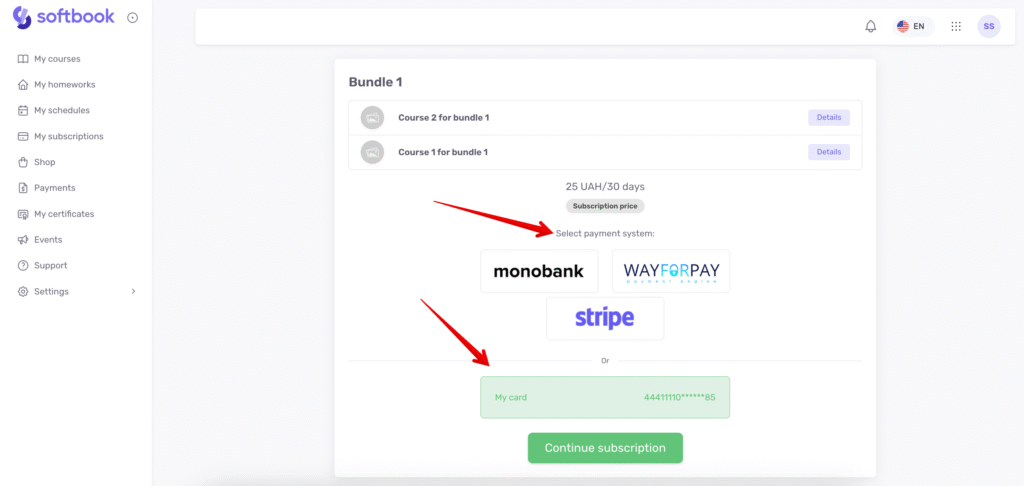
When the subscription is canceled, access to the courses remains until the end of the paid period. After this date, no further charges will occur.
The student also has access to the «Payments» section, where the entire payment history for products and courses is displayed.
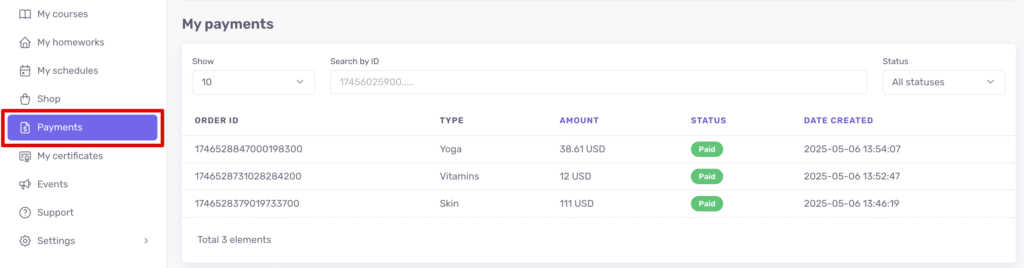
Instructions for Students: how to subscribe from your personal account
To subscribe, the student needs to open the «Shop» section, where all available products are listed. Subscriptions are highlighted separately and contain information about:
- Cost and duration (e.g., 20 USD / 30 days)
- Free period availability (if provided)
- List of courses included in the subscription.
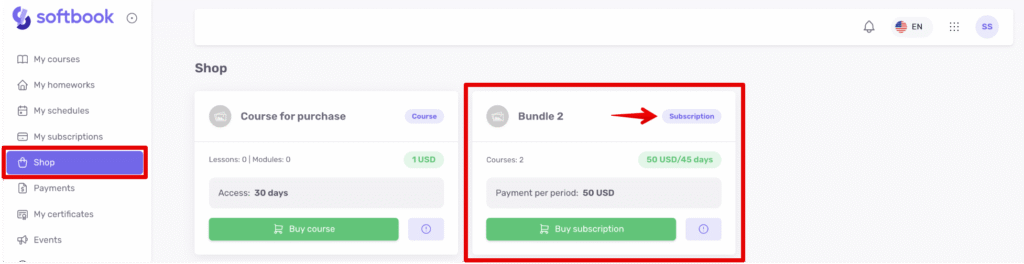
After selecting the desired subscription, the student clicks the «Buy subscription» button, chooses a payment system (if more than one is available), and confirms the purchase by clicking «Buy subscription».
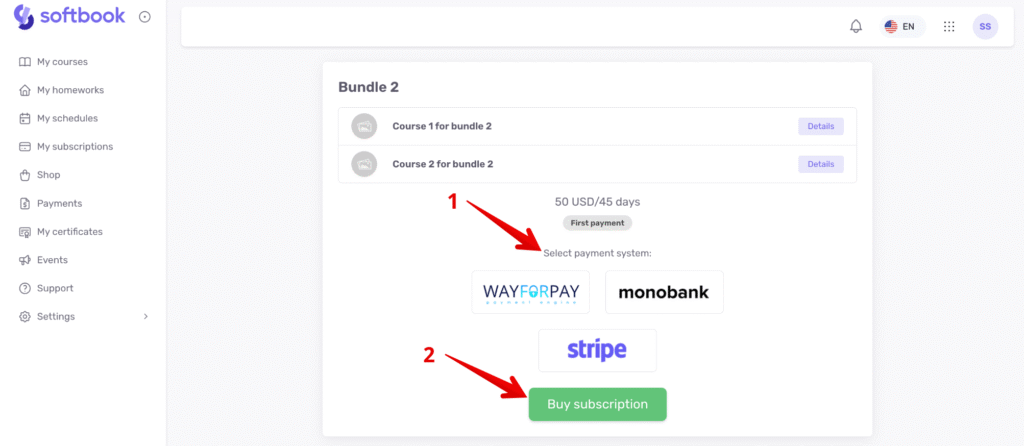
After successful payment:
- Access to the courses included in the subscription is granted automatically.
- The «My subscriptions» section appears in the sidebar (if the student has not subscribed before).
- The option to extend or cancel the subscription becomes available.
- Payment information is recorded in the «Payments» section, where the student can track their purchase history.
