Чтобы интегрировать email-сервис GetResponse, зайдите на Softbook Store и откройте соответствующий раздел. Для этого кликайте на кнопку «Больше информации» на карточке с названием сервиса.
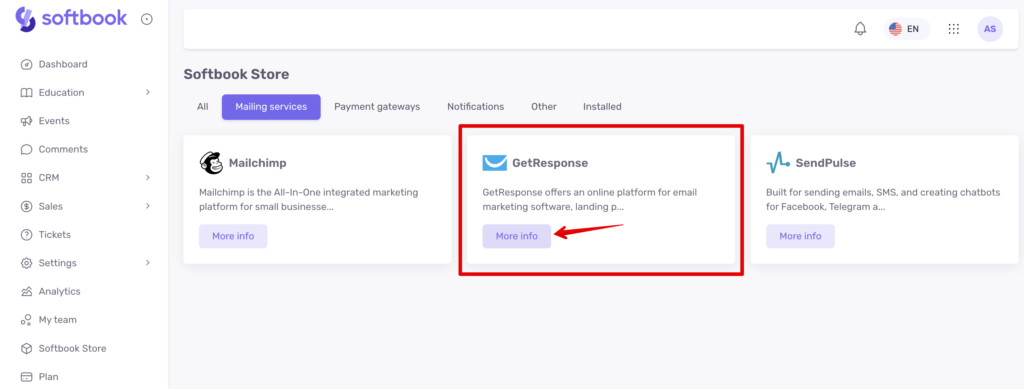
Вам откроется карточка с описанием и инструкцией по подключению. Скопируйте этот список себе для дальнейшей работы и кликайте на кнопку «Установить» и «Да, установить» в окошке, которое появится.
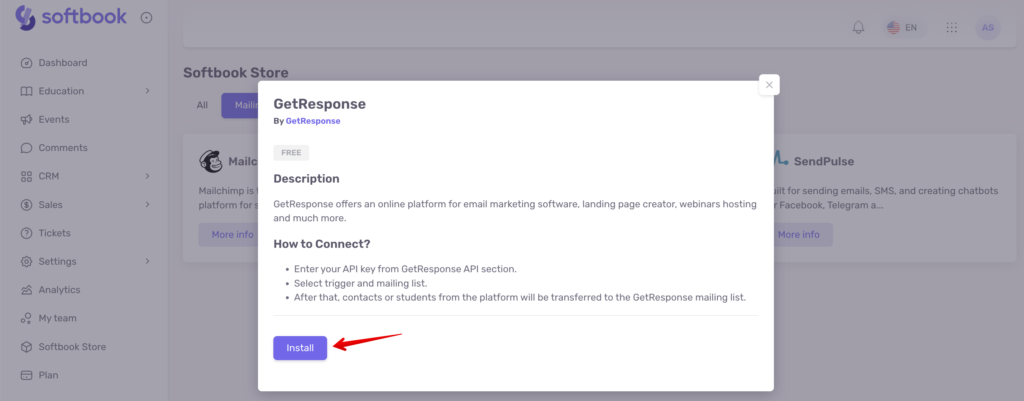
После этого вам откроется страница для настройки сервиса.
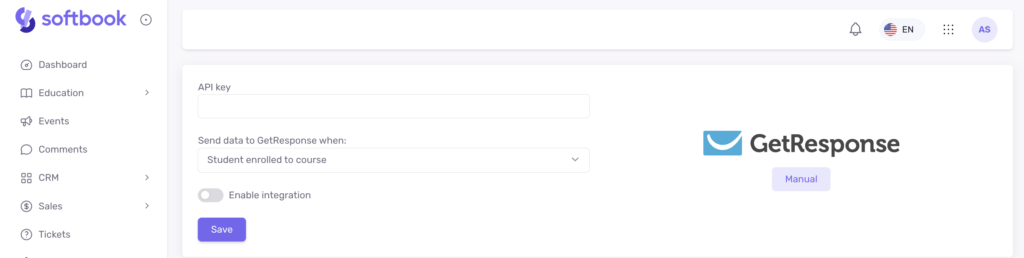
Страница настройки имеет одно поле – место, куда нужно вставить API ключ.
Чтобы взять этот API ключ, перейдите в свой аккаунт на GetResponse. Найдите там раздел «Интеграции и API», откройте пункт «API» и кликните на кнопку «Создать ключ».
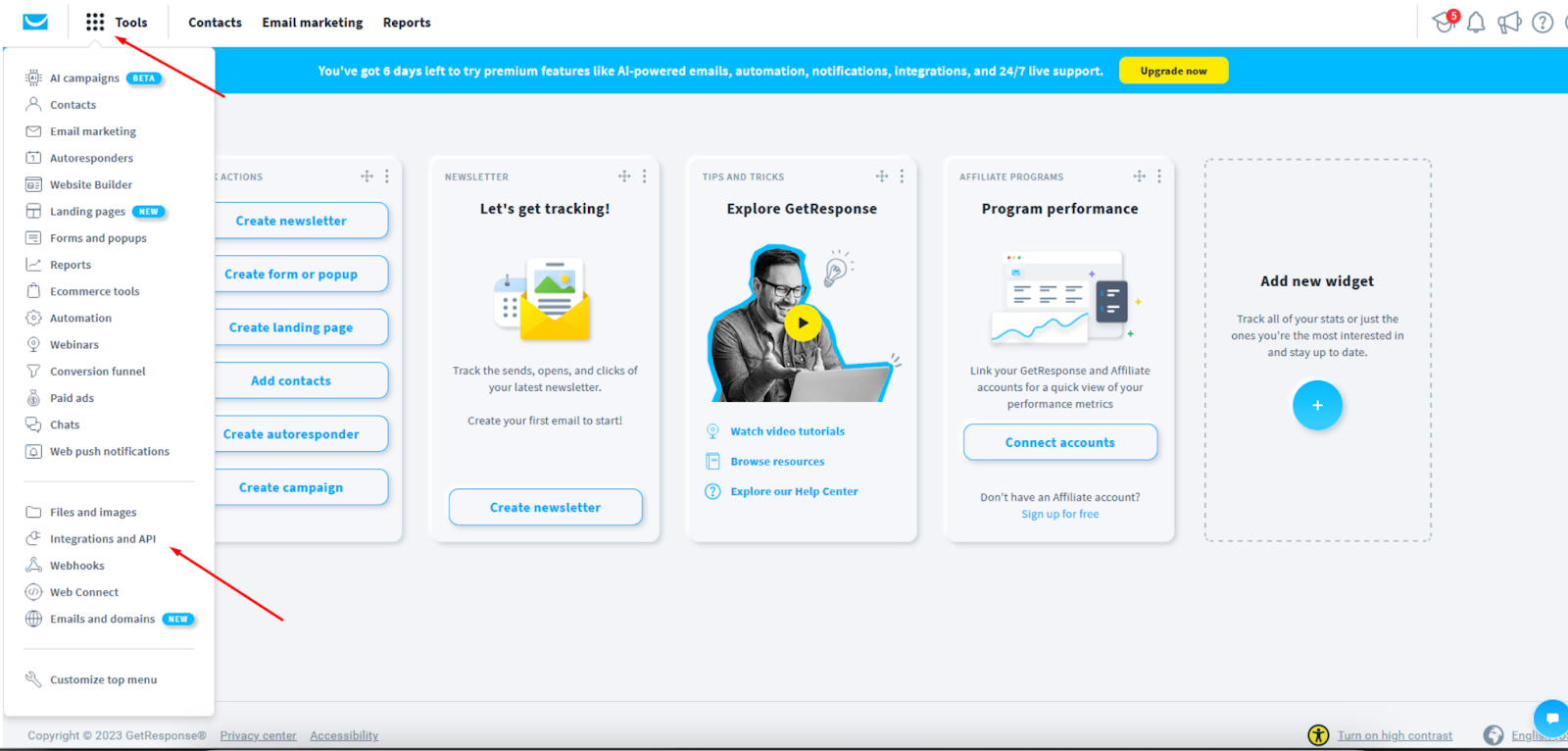
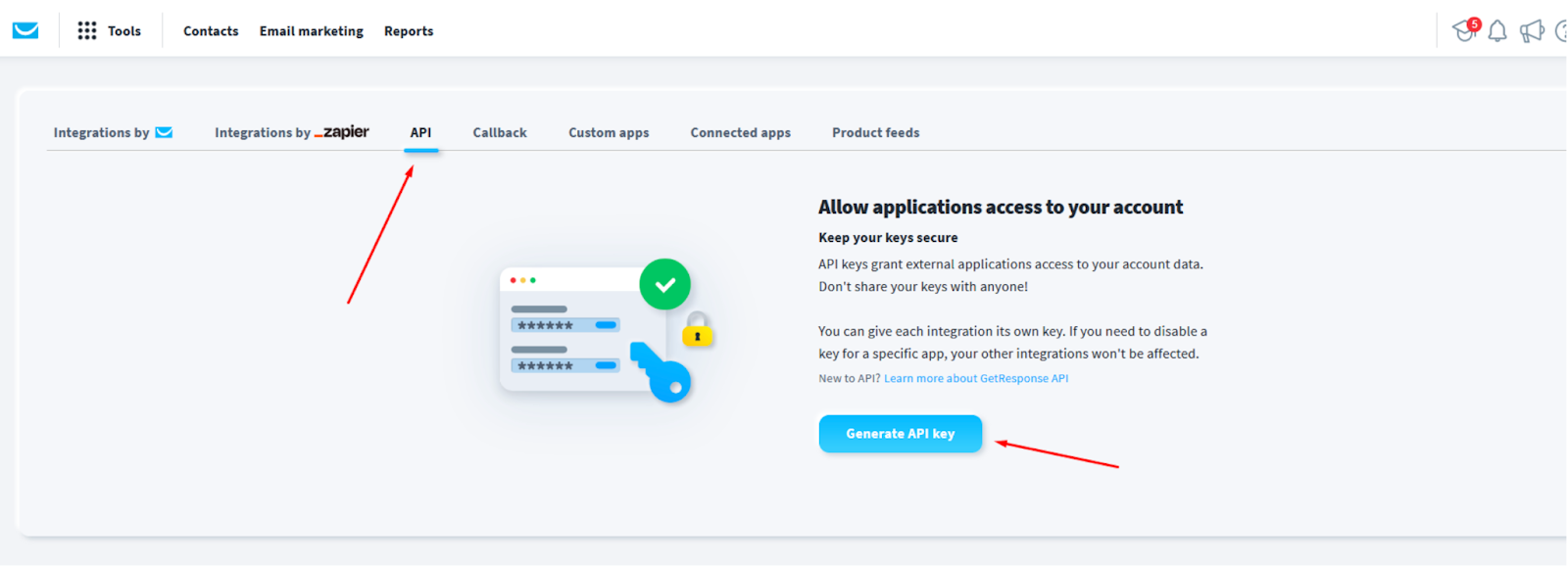
Впишите в открывшееся поле название ключа и кликайте «Создать». Далее вам откроется страница со всеми вашими ключами.
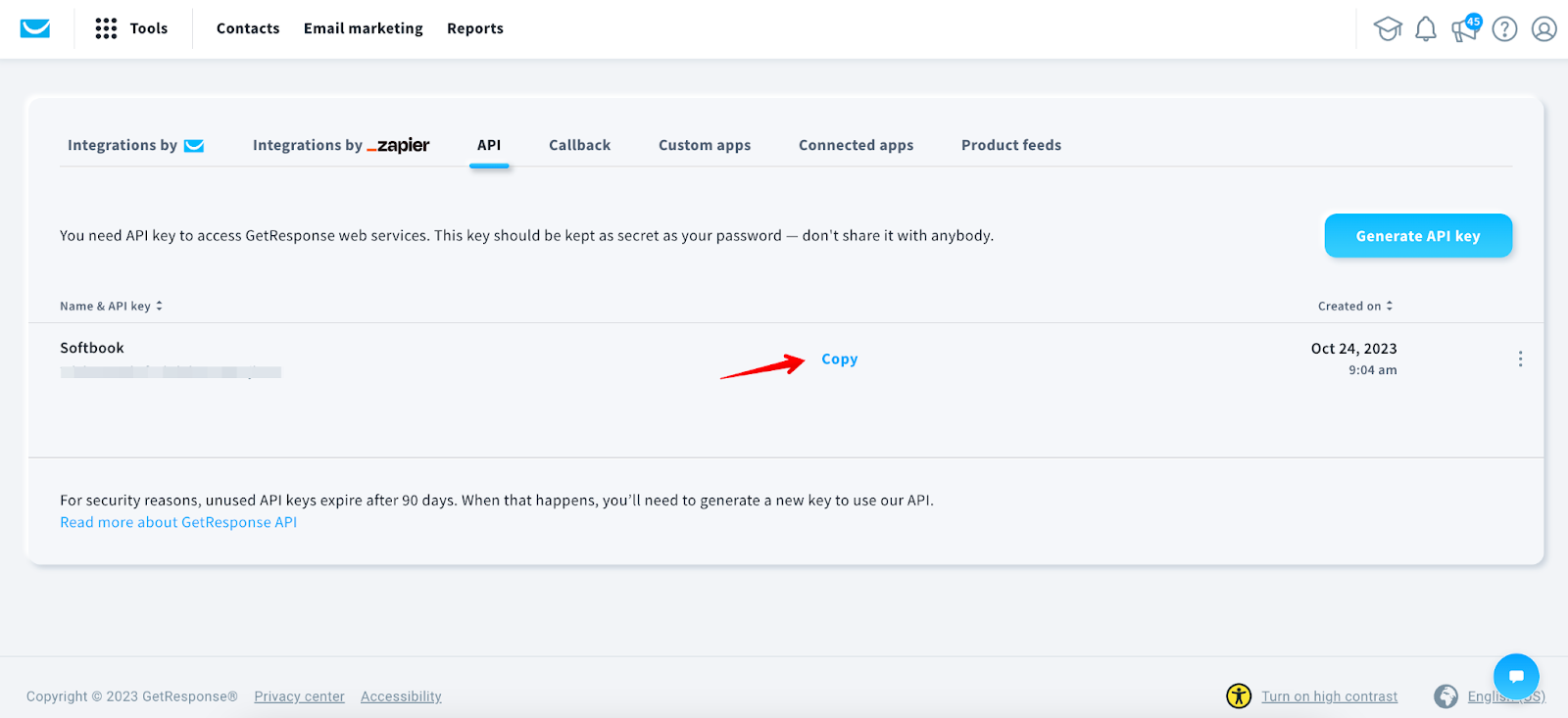
Скопируйте тот, что вы создали и вставьте его в соответствующее поле на странице настроек GetResponse. Кликайте «Сохранить».
Готово! Интеграция работает, ваши студенты будут падать в список «Контакты» в GetResponse.
