Если вы решили интегрировать email-сервис Mailchimp, заходите на Softbook Store, найдите карточку Mailchimp и кликайте на ней на кнопку «Больше информации».
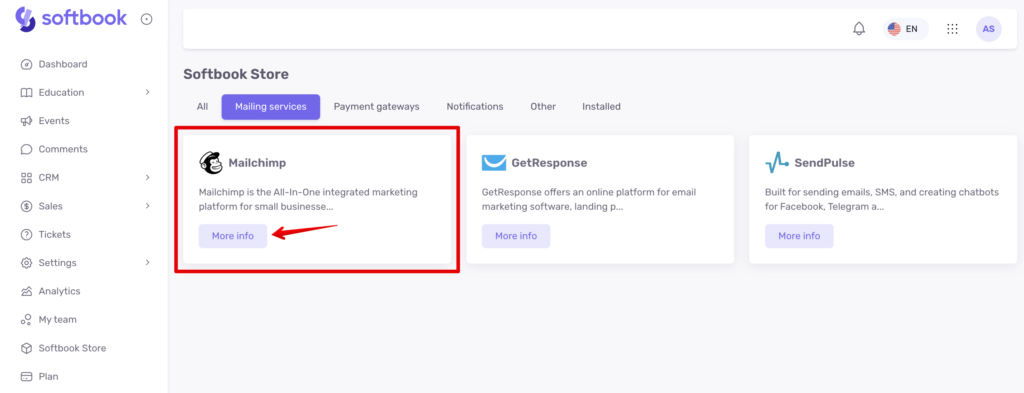
Вам откроется карточка с описанием и инструкцией по подключению:
- Введите ключ API из раздела API MailChimp.
- Выберите триггер и список рассылки.
- После этого контакты или студенты с платформы будут переданы в список рассылки MailChimp.
Скопируйте этот список себе для дальнейшей работы и кликайте на кнопку «Установить» и «Да, установить» в появившемся окошке.
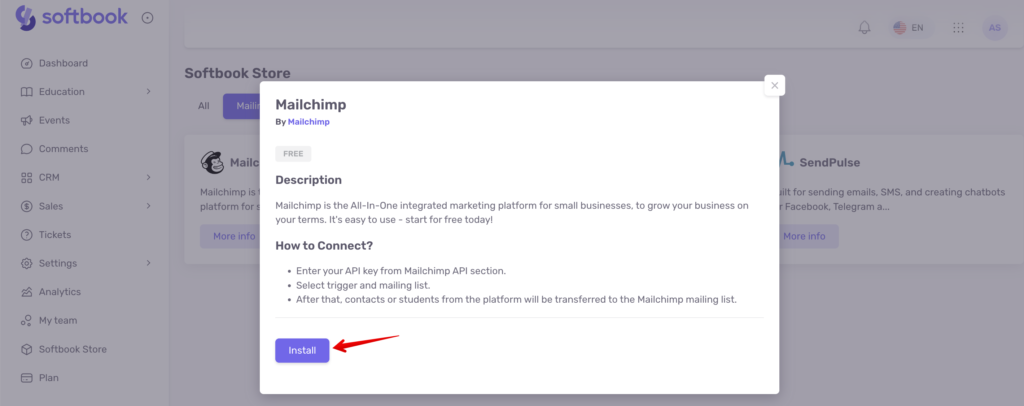
После этого вам откроется страница для настройки сервиса.
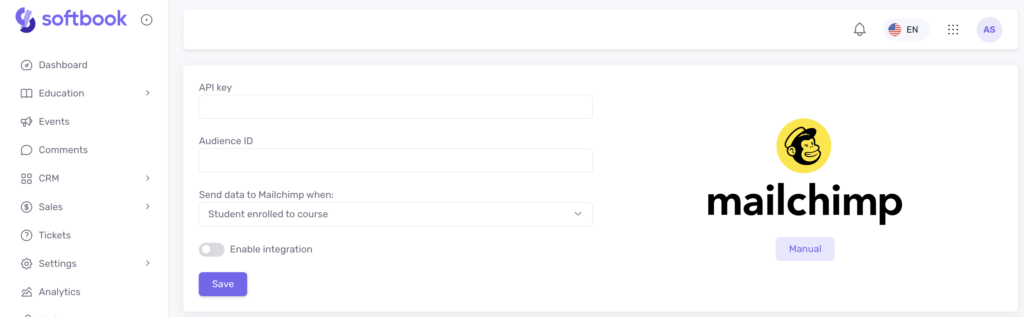
На ней вам нужно заполнить все строки. Данные для них можно взять в сервисе Mailchimp. Войдите в свой аккаунт на Mailchimp или создайте его там. Кликайте на свой профиль и найдите в списке пункт «Profile».
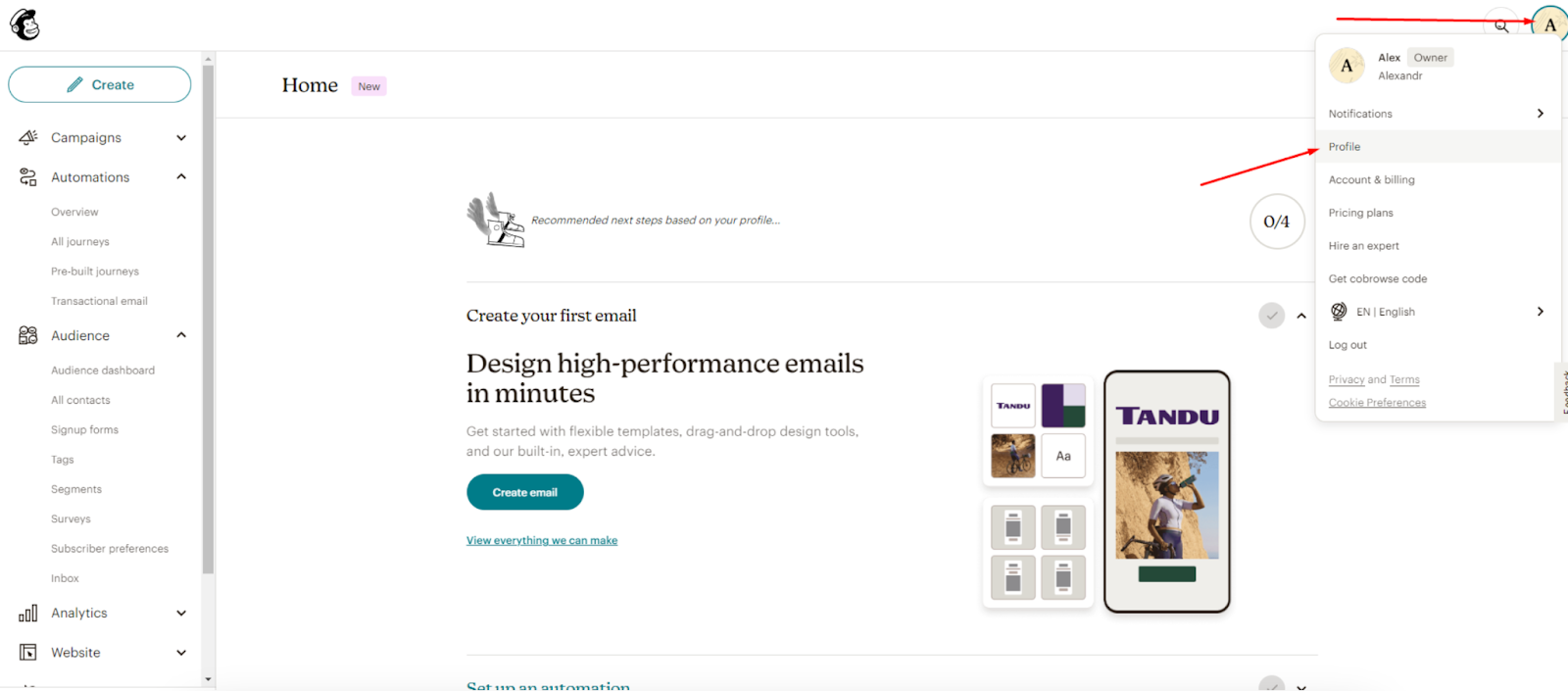
Жмите в этом разделе пункт «Extras» и найдите там «API keys».
В открывшемся поле найдите кнопку «Create a key».
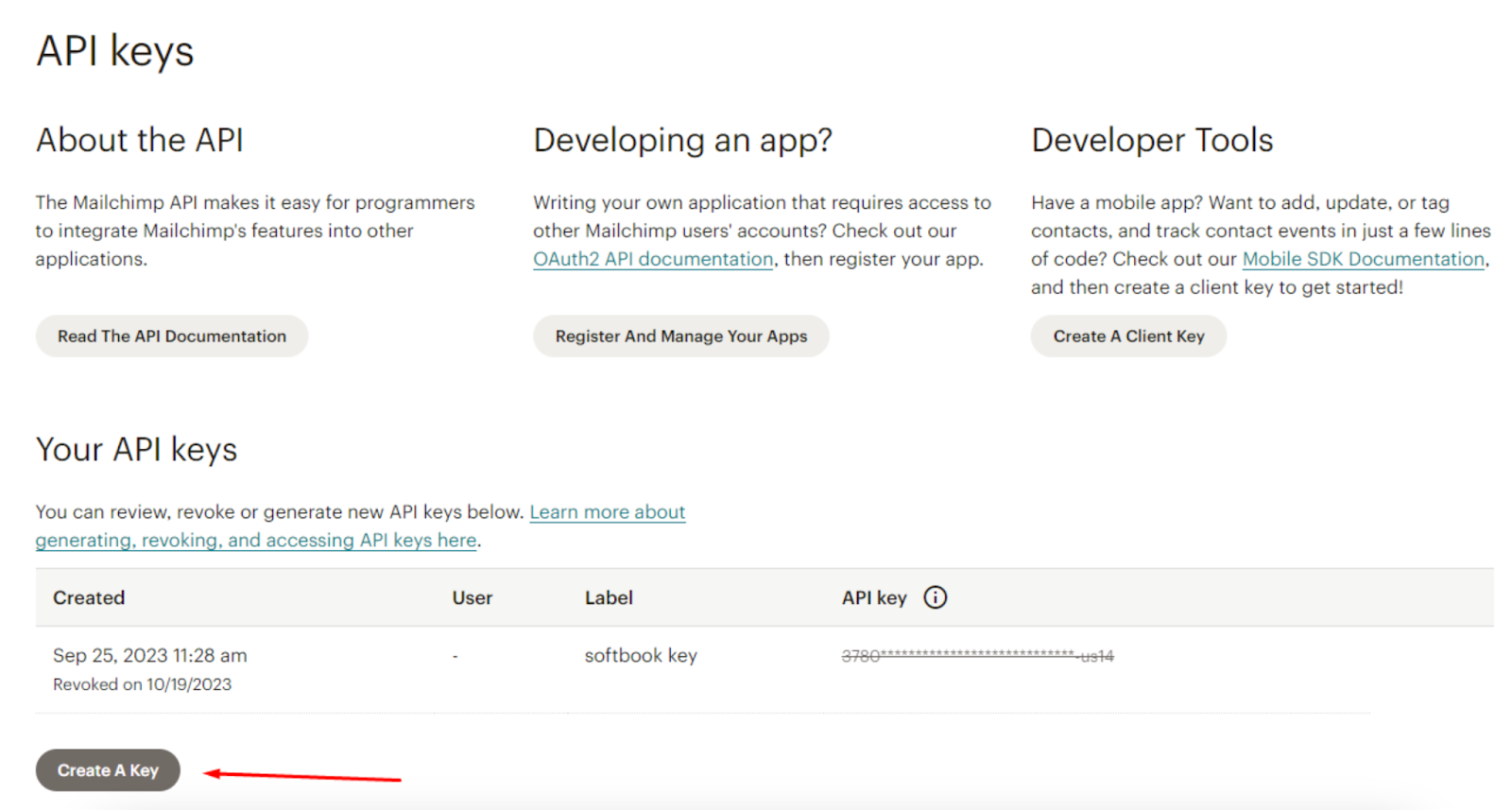
Впишите в поле название ключа и нажмите кнопку «Generate key». После этого на странице появится сгенерированный ключ.
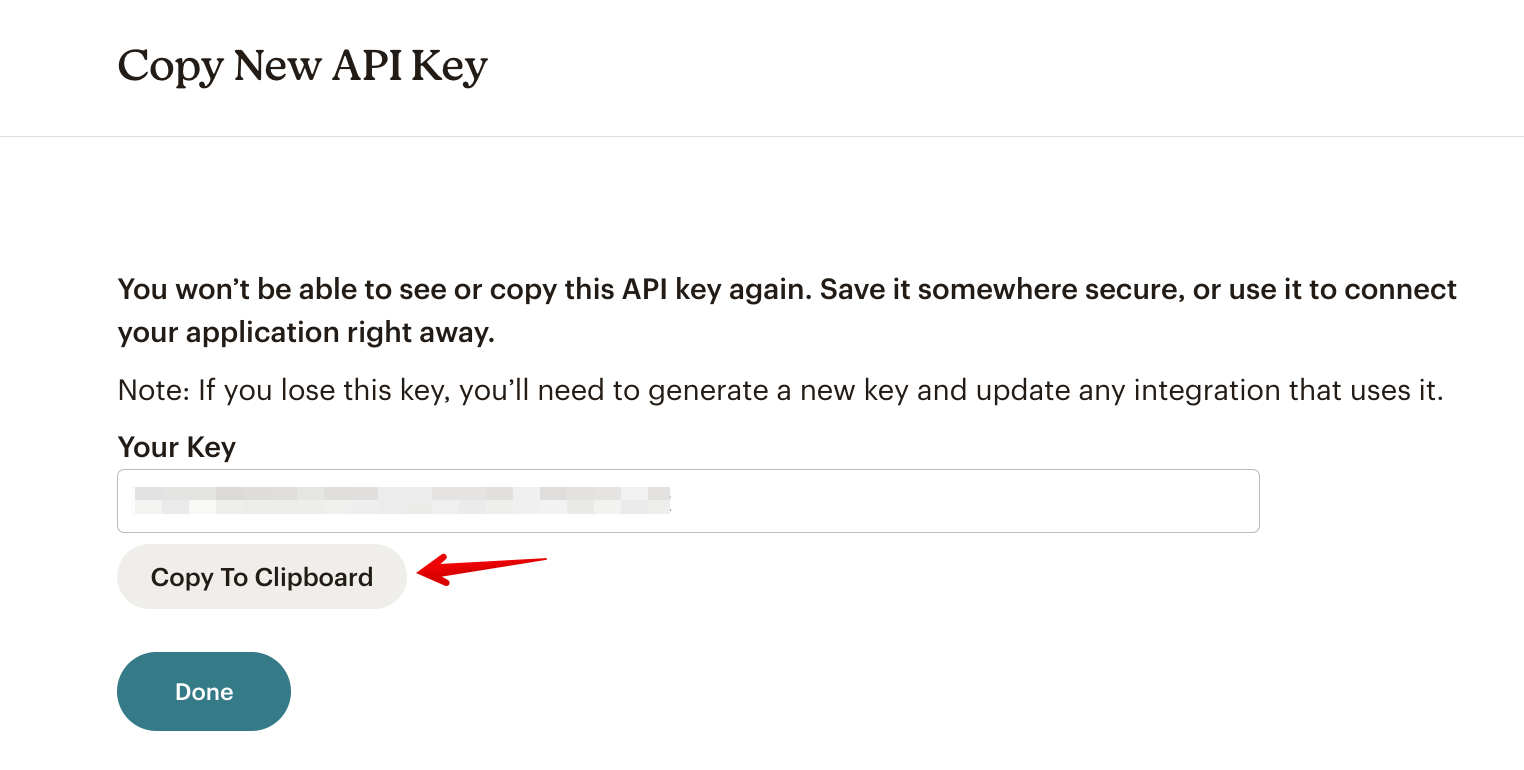
Скопируйте его и вставьте в пункте «API ключ» на странице настроек Mailchimp на Softbook.
ID аудитории – это список, куда именно будут падать все контакты вашей школы на Mailchimp. Чтобы взять этот ID, найдите в своем профиле на Mailchimp раздел «Audience» и перейдите в нем в пункт «All contacts». В нем найдите пункт «Settings» и перейдите в пункт «Audience name and defaults».
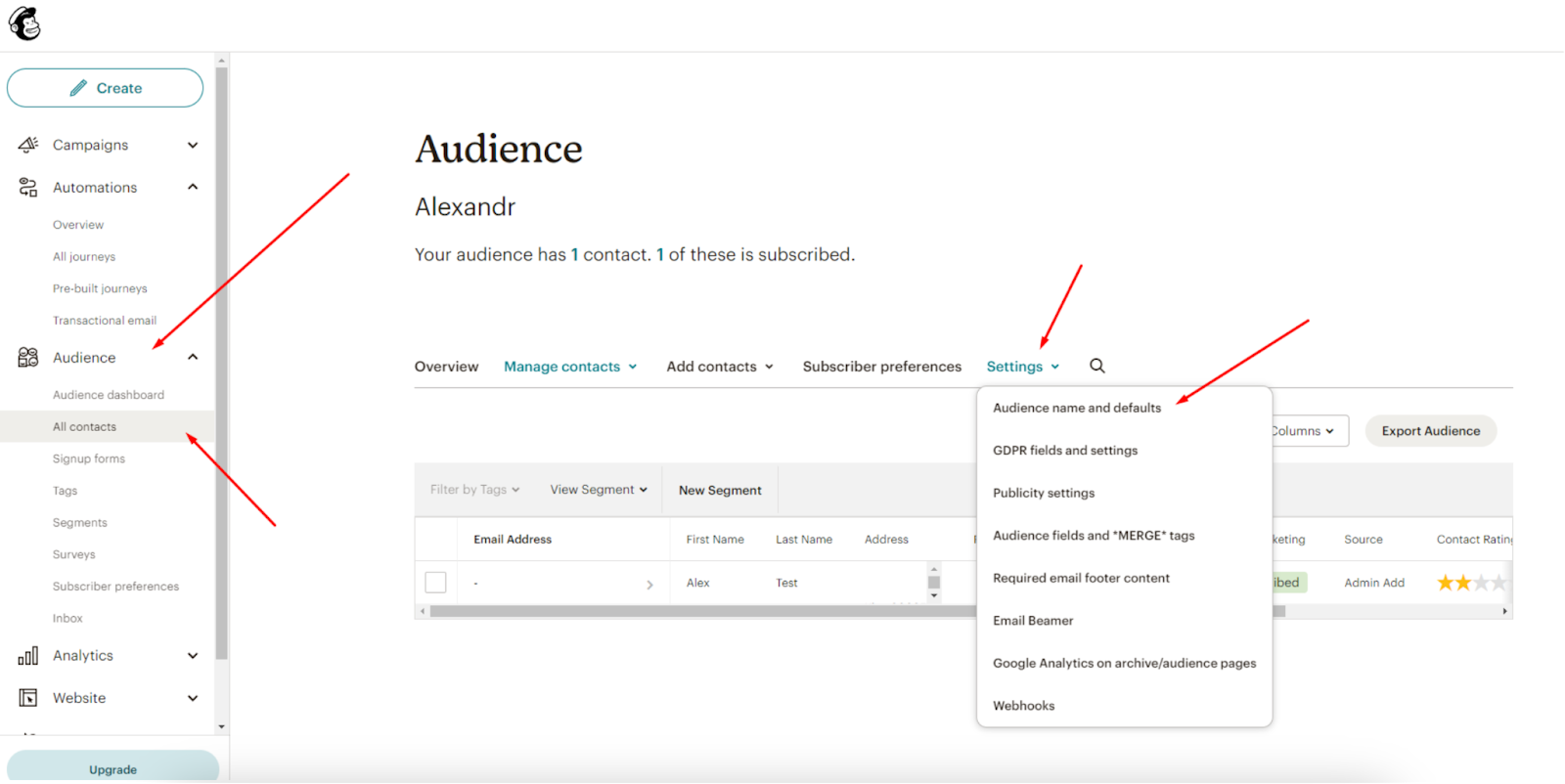
Здесь в правой колонке найдете пункт «Audience ID», где будет строка цифр. Скопируйте ее без точки и вставьте в строку «ID аудитории» на странице настроек Mailchimp на Softbook.
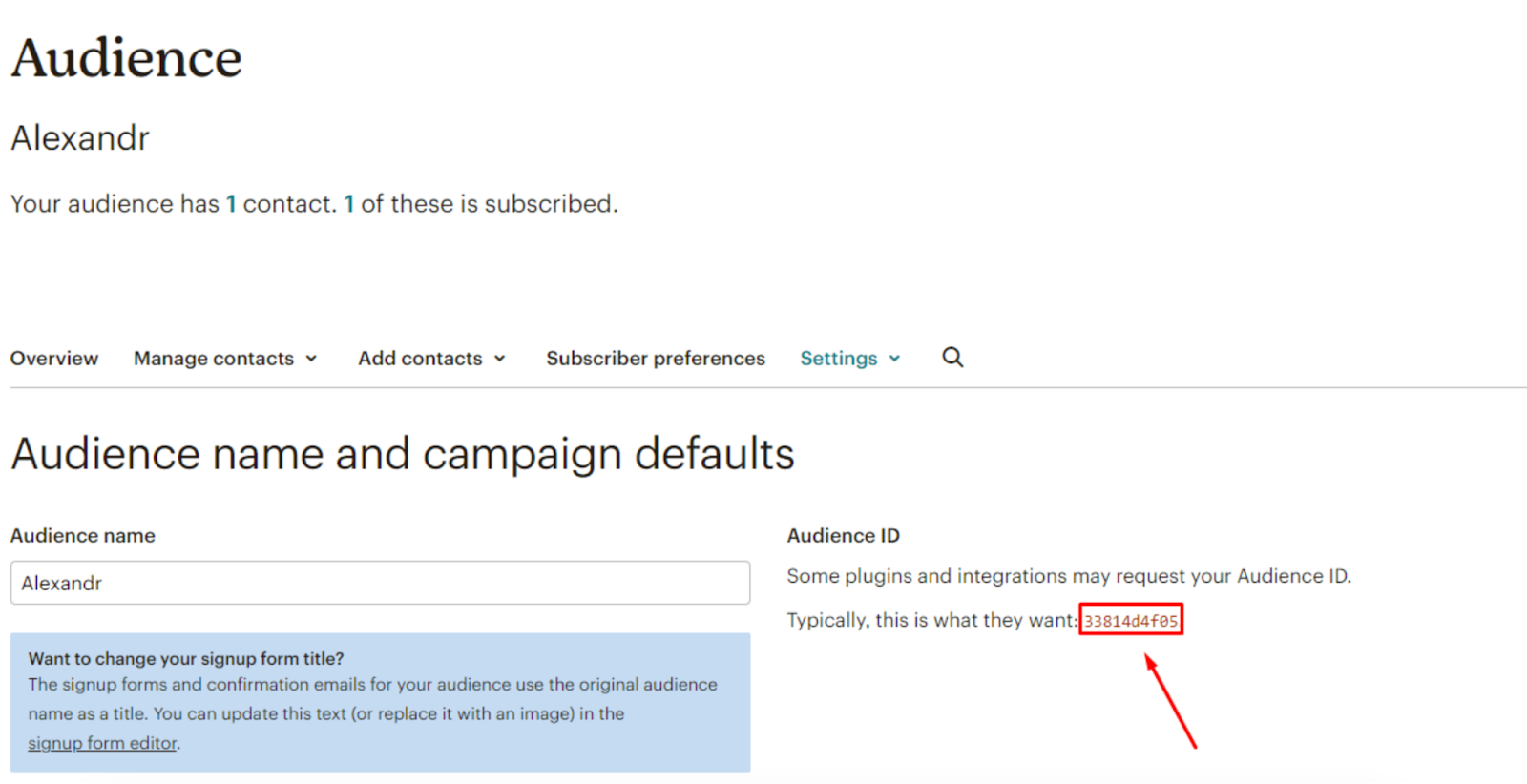
Последний пункт настроек «Отправить данные в Mailchimp когда» – это триггер, который определяет, когда именно отправлять контакты в сервис. Здесь доступны два варианта:
- студент зачислен на курс
- создан новый контакт
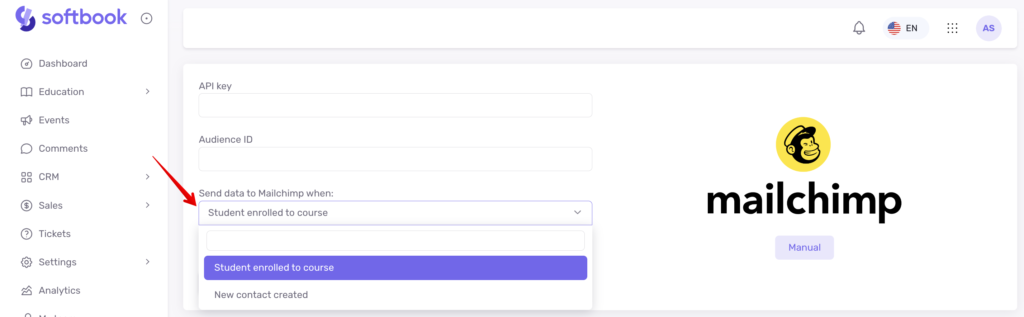
Выбирайте нужный вариант и кликайте «Сохранить».
Готово, интеграция настроена!
