В вашей онлайн-школе в разделе «Продажи» есть подраздел «Заказы». Он необходим для отслеживания информации о состоянии всех заказов на продукты и курсы.
Этот раздел содержит следующую информацию:
- общая сумма финансовых поступлений
- общее количество заказов
- всего новых неоплаченных заказов
- всего оплаченных заказов
- список всех заказов с ID, фамилией и именем каждого клиента, названием продукта/курса, ценой, статусом, датой создания и списком возможных действий.
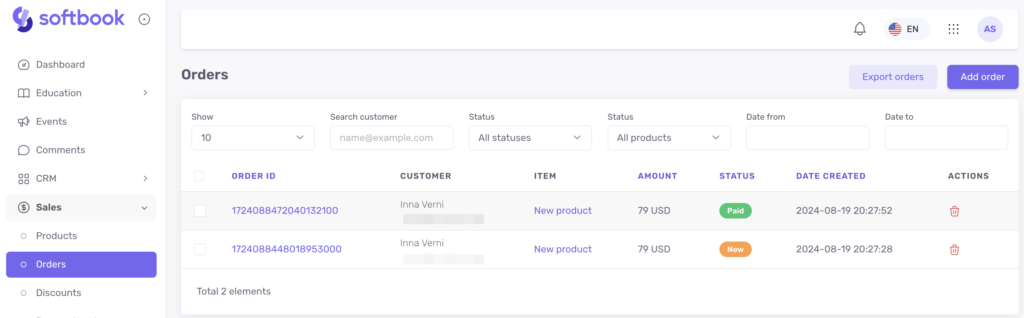
Информация в подраздел «Заказы» попадает двумя способами:
- автоматически, когда клиент оплачивает или заказывает продукт/курс
- вручную, когда оплата или заказ продукта происходит вне системы онлайн-школы
Заказы, которые клиент оставил, но не оплатил, обозначаются в списке словом «Новое», которое расположено на оранжевой плашке. Оплаченные заказы обозначаются в списке словом «Оплачен» на зеленой плашке.
Чтобы работать с заказом, нужно нажать на его ID в списке. Вам откроется его карточка с такими данными:
- стоимость
- ID заказа для его идентификации
- информация о клиенте: фамилия и имя, его email
- описание заказа
- детали платежа: дата создания заказа, дата оплаты, платежная система
- статус платежа: новый или оплаченный
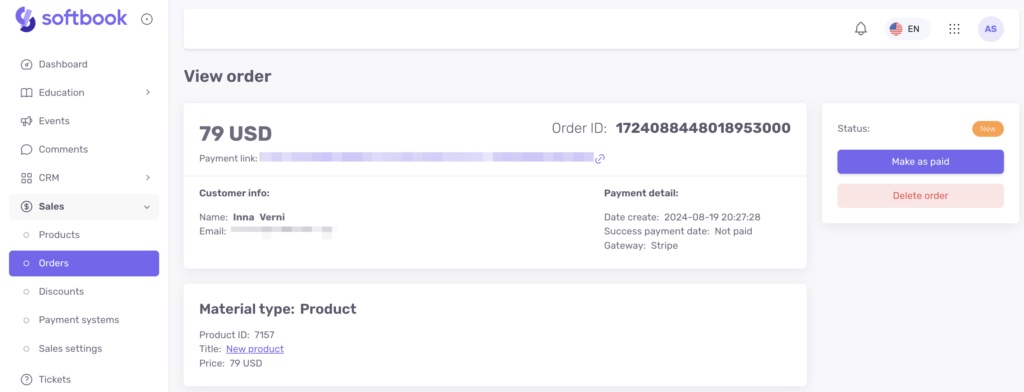
Заказ можно удалить или пометить как оплаченный вручную. Для этого кликните на кнопку «Отметить как оплаченный». После этого клиенту на почту придут данные с доступами к платформе и для входа.
Заказы также можно создавать вручную. Если хотите принимать оплаты вне своей онлайн-школы через свой сайт или где-либо еще, но хотите как-то фиксировать эти оплаты в онлайн-школе, чтобы отслеживать их потом, для этого можно создавать заказы вручную прямо в подразделе «Заказы».
Например, вам поступила оплата от клиента, и вы хотите это записать. Нажмите на кнопку «Добавить заказ» в правом верхнем углу. Вам откроется форма нового заказа, которую нужно заполнить. Введите туда фамилию, имя, телефон и email клиента, из выпадающего списка выберите название продукта и нажмите кнопку «Добавить заказ».
Важно: выбирайте именно продукт, потому что заказы привязываются к продуктам.
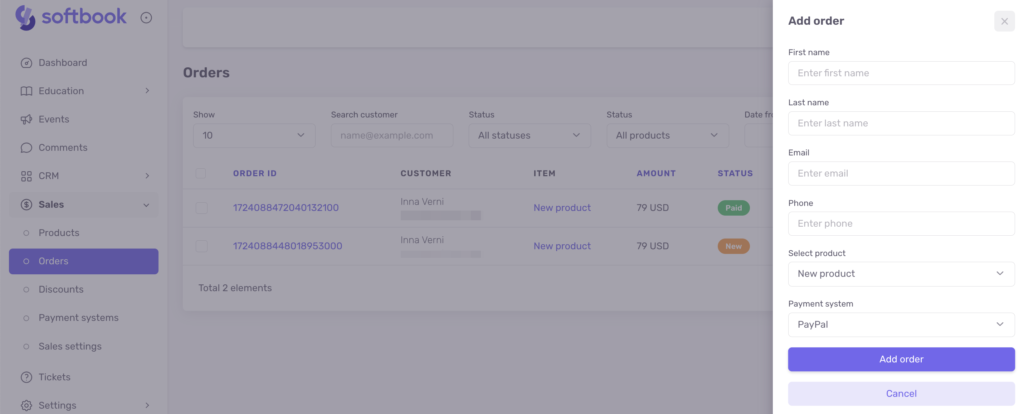
На экране появится карточка этого нового заказа со всеми данными. Поскольку вы получили оплату этого заказа, то отметьте его как оплаченный, нажав кнопку «Отметить как оплаченный».
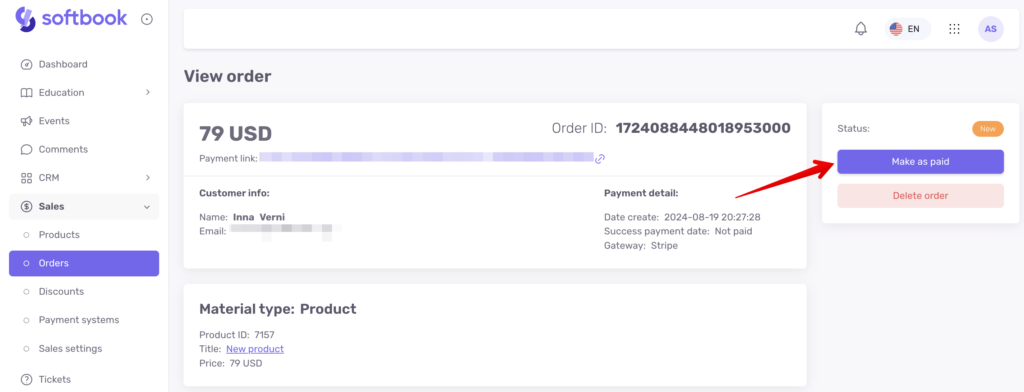
После этого данные клиента отправятся в список студентов и соответствующую группу, если она есть, и ему откроется доступ к соответствующему курсу.
Важно: если студент был ранее зарегистрирован где-либо на Softbook на почту, которую оставил в заказе, система отобразит его имя и контактные данные, которые были введены ранее. То есть данные в карточке заказа и в карточке студента могут отличаться.
Если нужно обработать данные о заказах вне вашей школы, воспользуйтесь кнопкой «Экспорт заказов», которая находится рядом с кнопкой «Добавить заказ».
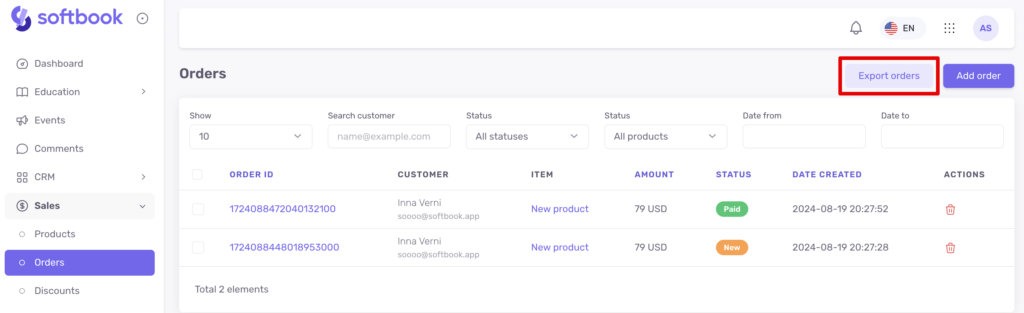
Чтобы экспортировать заказы, сначала отсортируйте данные по доступным в разделе параметрам. Затем нажмите на кнопку «Экспорт заказов» – платформа сформирует для вас данные в виде csv-файла. Его можно скачать на компьютер и обрабатывать дальше.
Готово! Теперь вы знаете о назначении подраздела «Заказы» и как с ним работать.
