В разделе «Продажи» вашей онлайн-школы есть подраздел «Продукты». Это место, где вы можете собрать курсы и настроить их для продажи клиентам с помощью специальных ссылок и посадочных страниц. Продукт включает в себя один курс или несколько курсов, или любой другой тип материалов на платформе или за ее пределами.
Чтобы превратить свой курс в продукт, который могут купить все желающие, нужно выполнить ряд действий:
1. Откройте подраздел «Продукты» и кликните на кнопку «Добавить продукт», которая находится в верхнем правом углу.
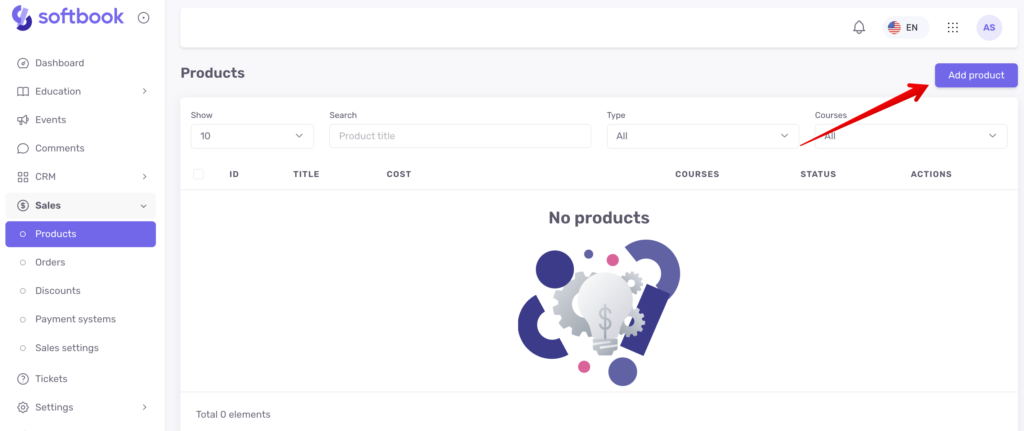
Вы попадете на страницу пошагового создания продукта.
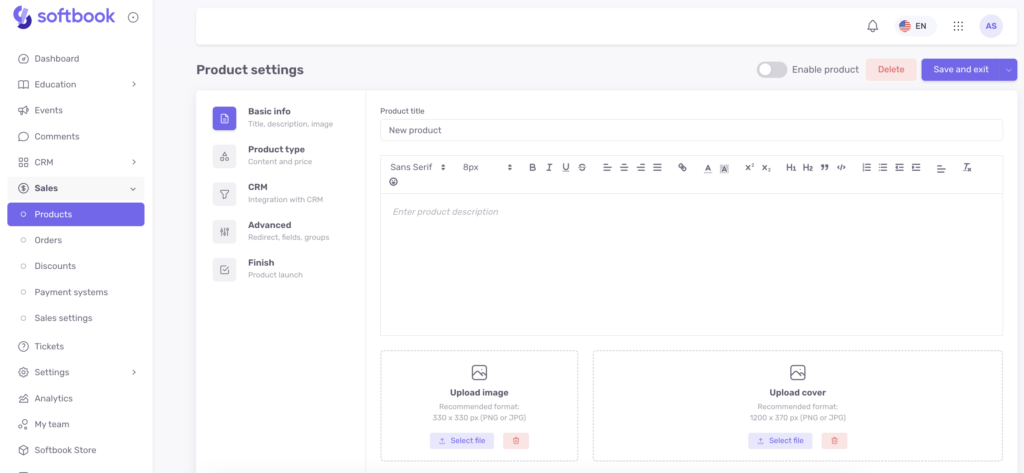
Первый шаг – основная информация. Здесь можно дополнить название продукта, добавить его описание. А еще вставить аватарку и обложку. Учитывайте, что аватарка имеет круглую форму, а требования к обложке указаны в редакторе. На обложке может быть все что угодно: изображение, баннер, текст.
Пункт активации продукта выключен по умолчанию. Чтобы активировать его, кликайте на кнопку «Включить», которая находится справа над редактором продукта. Нажмите «Сохранить» (этот пункт откроется по клику на стрелку справа от кнопки «Сохранить и выйти») и переходите дальше.
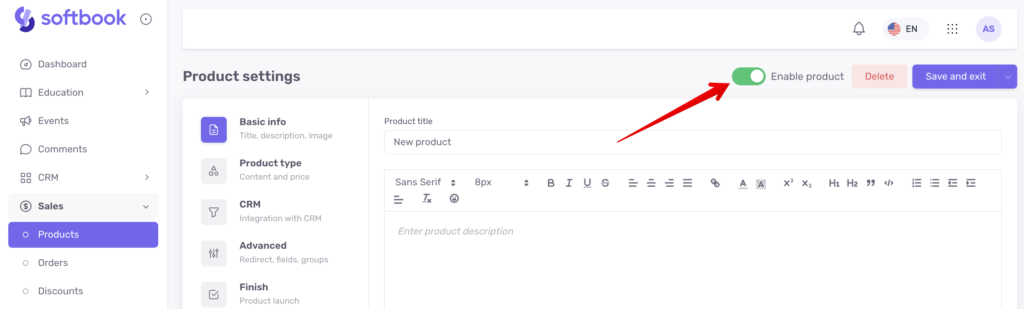
2. Переходим на второй этап «Тип продукта». Здесь надо установить основные данные продукта:
- тип
- наполнение
- цена
- валюта
Тип продуктов содержит следующие варианты:
- Один курс
- Несколько курсов – для продажи набора курсов. Это несколько курсов, которые объединены одной темой или предложением и продаются в виде набора по установленной цене. Если выберете этот тип – отметьте галочками в открывшемся ниже списке все курсы, из которых вы хотите создать продукт.
- Бесплатный продукт – продукт, который ваши клиенты могут получить автоматически. То есть система не потребует от них ничего оплачивать. Чтобы его получить, им просто надо заполнить форму. После этого их автоматически переправит на платформу, на выбранный курс.
- Произвольный продукт. Если выберете этот тип продукта, ниже вам откроется поле «Что получит клиент». Сюда надо вставить ссылку на онлайн-встречу или любой материал, который получит клиент после оплаты.
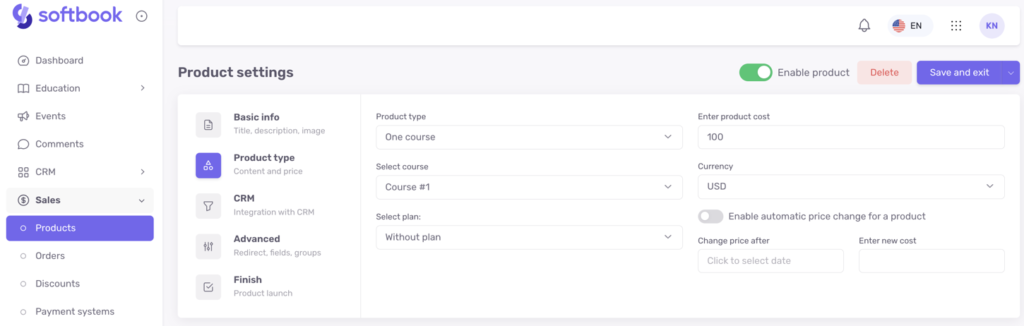
Например, вы хотите создать продукт из одного курса. Выберите соответствующий тип продукта, выберите из открывшегося ниже списка курс, который вы хотите превратить в продукт, установите цену на него и валюту.
Важно: чтобы принимать оплаты, в вашу онлайн-школу должна быть интегрирована платежная система.
На этом этапе вы можете также включить автоматическое изменение стоимости для продукта с определенной даты. Включите опцию как показано на скриншоте, установите дату, после которой должна применяться новая цена продукта и впишите эту цену. Таким образом, с наступлением этой даты цена продукта автоматически изменится на ту, которую вы прописали.
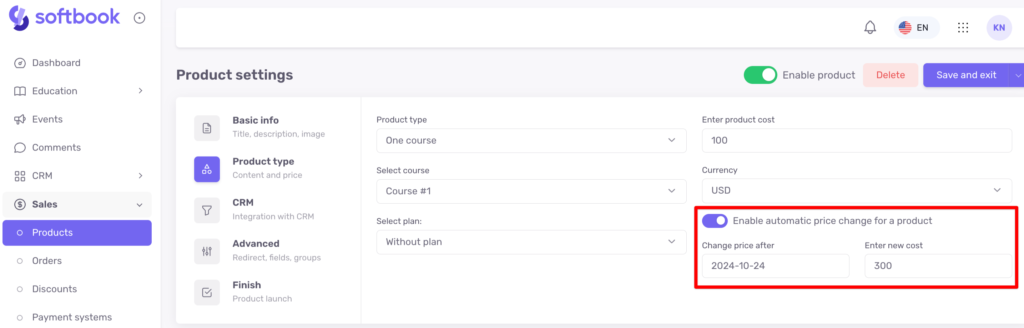
Эта функция работает в паре со скидками и промокодами: если скидка или промокод настроен на продукт и сейчас наступила дата новой цены — то новая цена будет основанием для просчета скидки.
Например, у вас есть действующая сейчас скидка 50% (которую вы ранее настроили в разделе Скидки) на продукт стоимостью 100. А в настройках продукта вы выставили с сегодняшнего дня новую цену — 300. Финальная цена с учетом скидки будет 150, а не 50, потому что новая цена продукта уже не 100, а 300.
Когда все готово, жмите «Сохранить» и переходите дальше.
3. Следующий этап создания продукта – CRM. Здесь можно настроить момент создания сделки и выбрать место её размещения в воронке.
Есть всего 2 варианта:
- «Создать сделку в CRM после заказа»
- «Создать сделку в CRM после оплаты»
Если выбираете «Создать сделку в CRM после заказа», то когда ваш клиент заполнит форму, в этот момент в CRM будет создана сделка в выбранном вами этапе воронки.
Если выбираете «Создать сделку в CRM после оплаты», то сделка в CRM будут созданы в выбранном вами этапе воронки именно после того, как клиент оплатит продукт.
Активируйте и настройте один из выбранных пунктов или оба (но с разными этапами в воронке), кликайте «Сохранить» и переходите дальше.
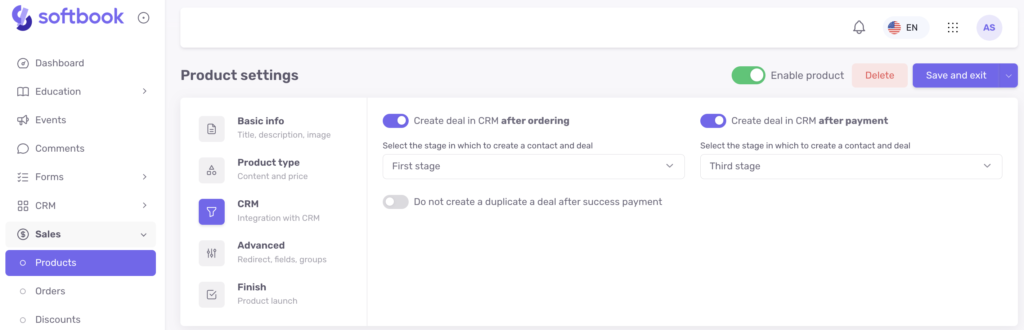
4. Следующий этап – «Дополнительные настройки». На этом этапе вы можете установить страницу подтверждения оплаты с собственным дизайном или использовать стандартную. Чтобы установить собственную, нужно заранее ее подготовить, оформить, сверстать и вставить ссылку на нее в соответствующее поле. Если такой страницы нет – платформа по умолчанию будет использовать собственную.
Если в вашей школе уже созданы группы студентов, то у вас будет активная строка для зачисления студента в определенную группу.
Стоит установить группу, в которую будут попадать новые студенты по двум причинам:
- легче будет сортировать новеньких в вашей школе
- если у вас настроено расписание занятий для этой группы, то оно тоже будет работать для всех, кто попадет в нее
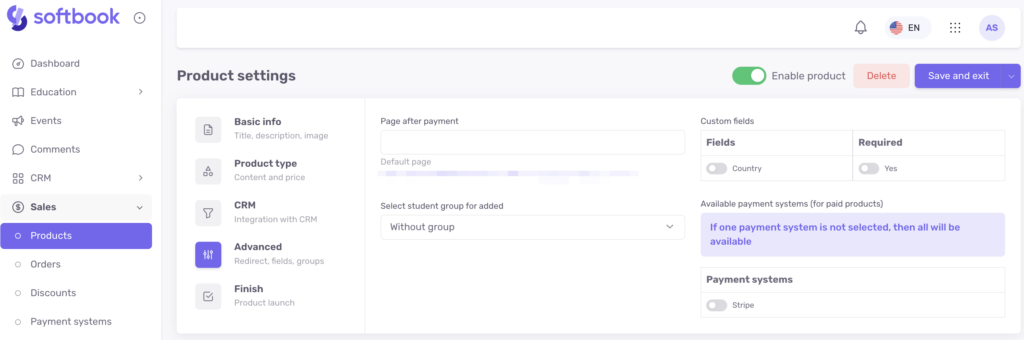
5. Последний этап – «Завершение». Здесь краткая информация о вашем продукте и ссылка на оплату продукта. Именно ее вы будете копировать и вставлять на свои лендинги, или отправлять людям, которые хотят приобрести продукт.
Самый простой пример использования: вы создали лендинг с тремя продуктами разной стоимости. В кнопки для их покупки можете вшить соответствующие ссылки на оплату.
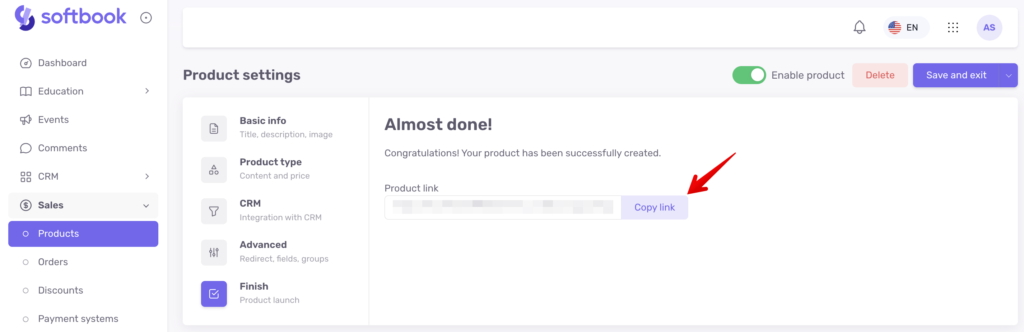
На странице со списком продуктов указаны краткие данные о названии продуктов, содержимое, статус, а также доступны кнопки действия: редактирование, копирование продукта, копирование ссылки на продукт и удаление.
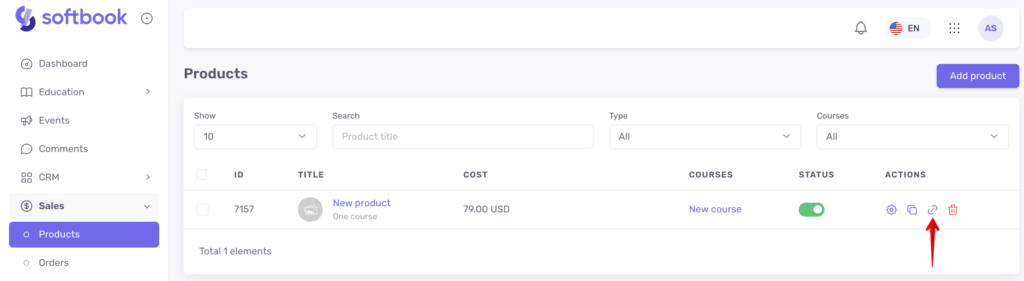
Если перейдете по ссылке, вам откроется страница вашего продукта. В ней будет все, что вы создали на предыдущих этапах: название продукта, аватарка, обложка, описание, форма для заполнения клиентом и доступные платежные системы.
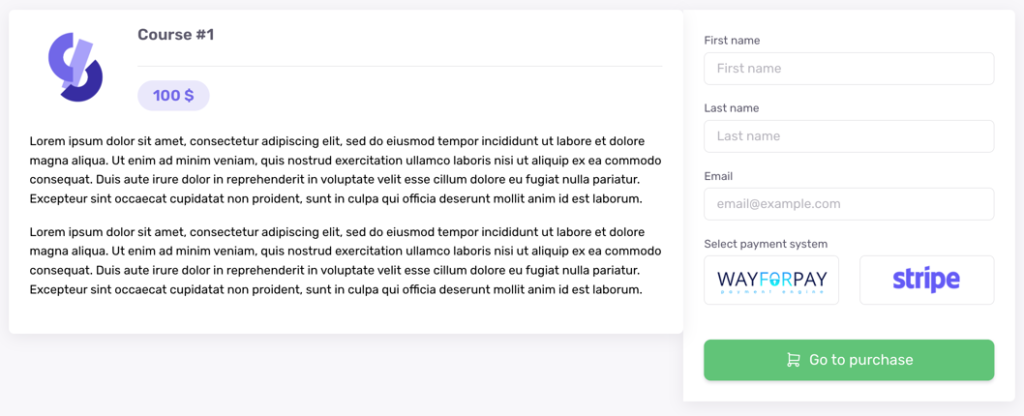
На указанный в форме email будет создан заказ в системе, а после успешной оплаты клиент станет студентом и получит данные для доступа к курсу.
На форме также отображаются платежные системы, если у вас их подключено более одной. Клиент сможет выбрать между ними – каждое название кликабельное. Если пользуетесь одной платежной системой, то она будет стоять по умолчанию и не будет отображаться на форме.
Итак, клиент получает ссылку на ваш продукт или кликает на кнопку оформления покупки на лендинге. Ему откроется страница с вашим продуктом и формой регистрации. Когда он заполнит форму и кликнет на кнопку «Перейти к оплате», ему откроется страница для онлайн-оплаты. Если оплата пройдет успешно, он увидит на экране страницу с подтверждением, а на почте найдет письмо с данными для входа и доступа к продукту.
Готово! Теперь вы знаете, как создавать продукты и запускать их в работу.
