Второй из двух полезных инструментов, который находится в разделе «Продажи» – промокоды. Чтобы создать их в своей школе и раздавать имеющимся и потенциальным студентам, зайдите в подраздел «Скидки». Кликайте на кнопку «Создать скидку».
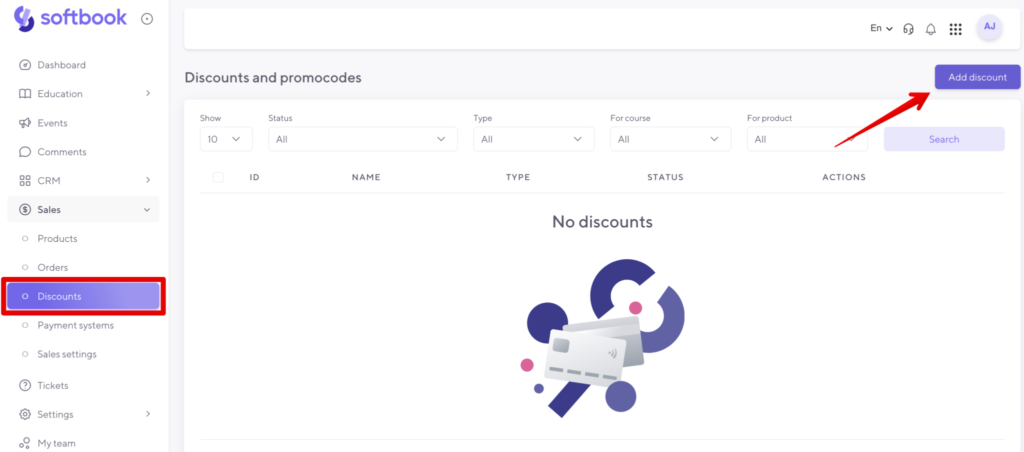
В открывшейся форме впишите название промокода и выберите тип (кликайте пункт «Промокод»), кликайте «Добавить скидку».
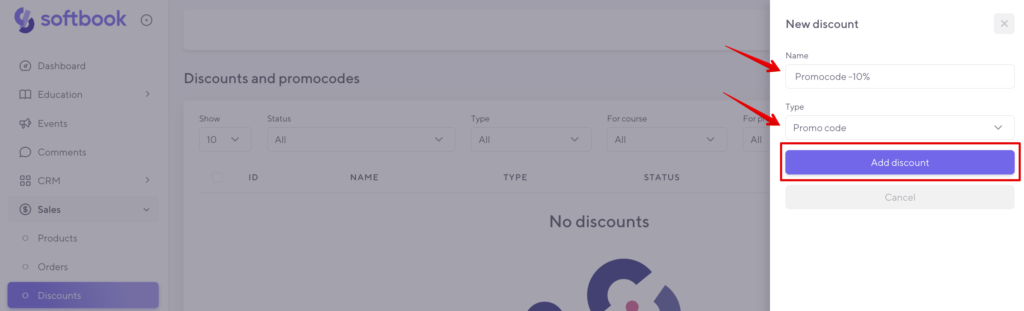
Перед вами откроется редактор для настройки промокодов. Он состоит из четырех блоков:
- промокоды
- настройка скидки
- курсы
- продукты
Самое интересное начинается в блоке «Промокоды». Здесь есть три пункта: «Промокоды», «Использованные промокоды» и «Статистика промокодов».
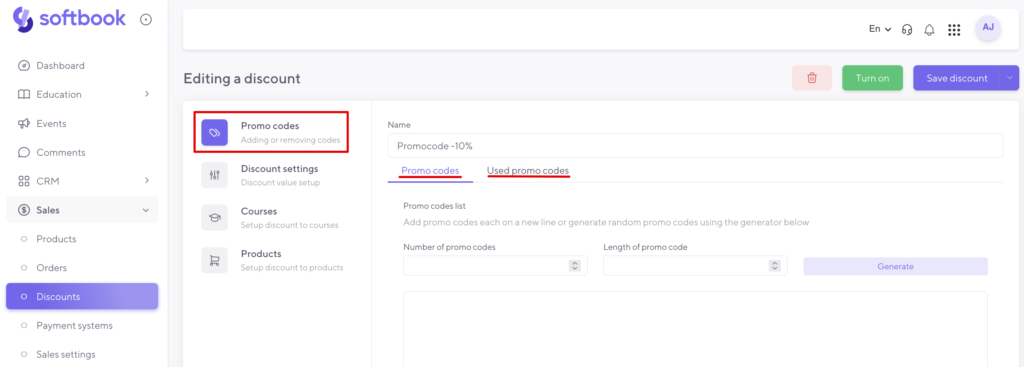
В этом блоке можно получить промокод двумя способами: вписать самостоятельно или сгенерировать.
Чтобы создать, например, один универсальный промокод самостоятельно, введите слово латинскими буквами и/или цифрами в поле ниже.
Важно:
- Одно слово — в одной строке
- Максимальная длина — 15 символов
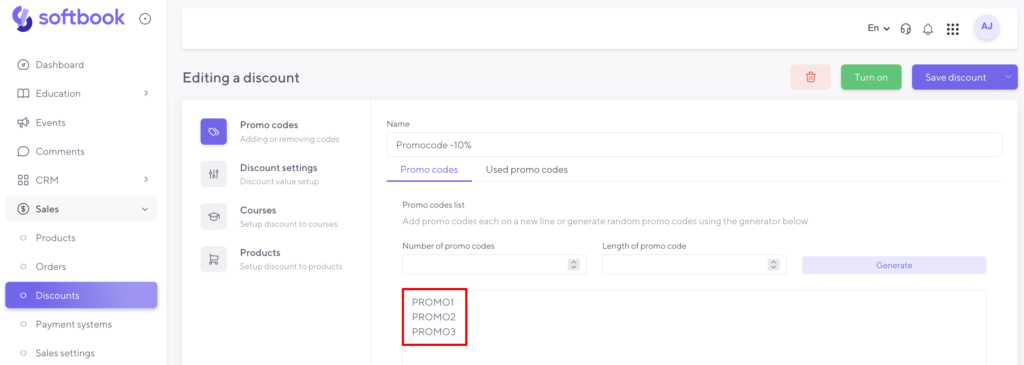
Чтобы сгенерировать много уникальных промокодов, укажите в поле с названием «Количество промокодов» сколько вам их нужно штук. А в поле с названием «Длина промокодов» – сколько знаков они должны содержать в себе. Кликайте кнопку «Генерировать». В поле ниже получите заказанное количество промокодов.
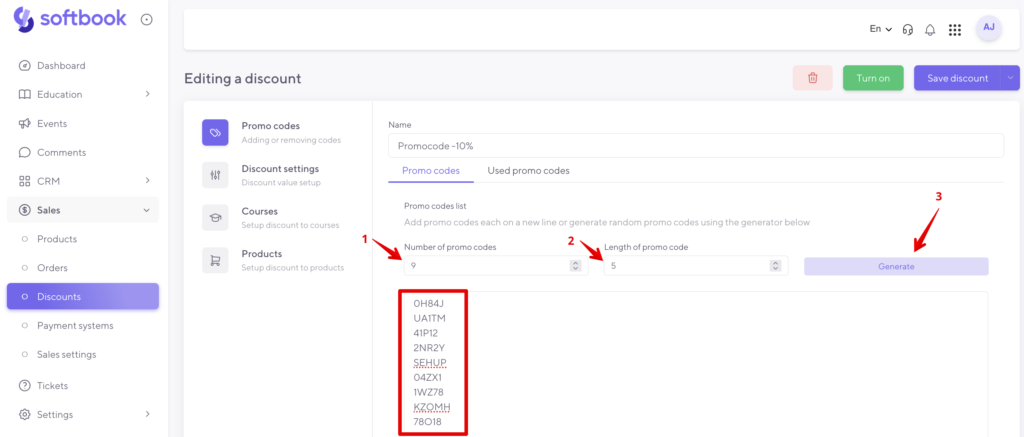
Например, вы хотите создать и начать использовать промокод самостоятельно. Впишите его название в поле и перейдите в блок «Настройка скидки». Установите здесь размер скидки и выберите тип работы: будет ли он разовый или ограниченный по времени. Промокод будет работать как одноразовый, если не активировать опцию «Многоразовые промокоды». В пункте «Период действия скидки» установите отрезок времени в который этот дисконт будет действовать.
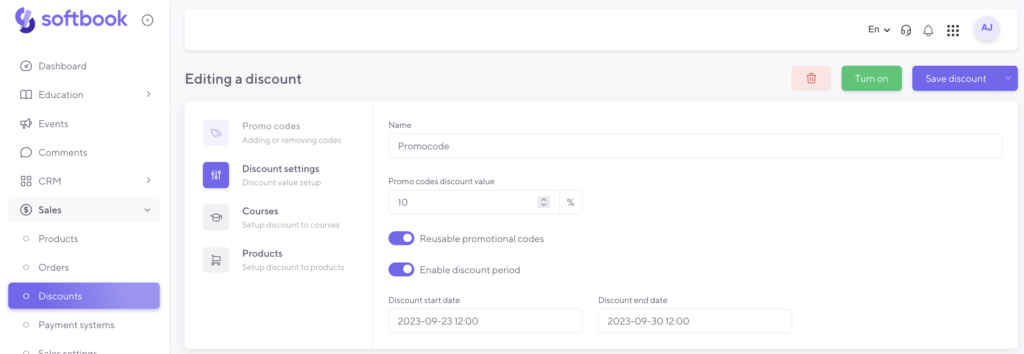
Если хотите закрепить промокод за курсом, перейдите в блок «Курсы», выберите и активируйте нужный курс.
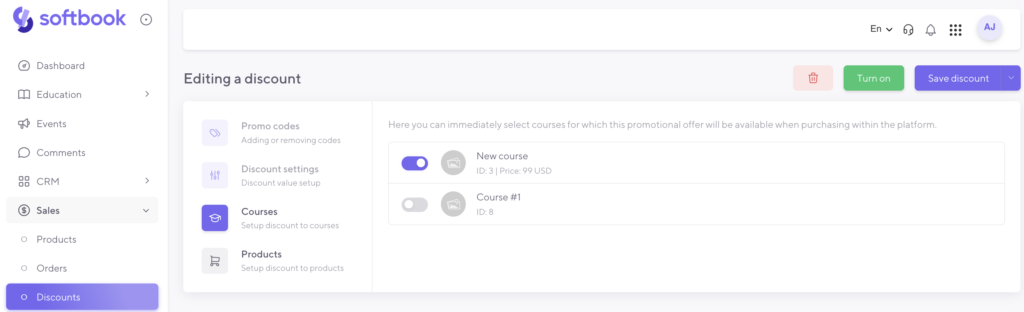
Когда студент захочет использовать промокод, чтобы приобрести курс и кликнет на его карточку, то в ней появится цена, а ниже – кликабельная строка «Я имею промокод». Если он кликнет на нее, то откроет поле для ввода промокода, впишет его и применит, то увидит полную цену зачеркнутой, а новую цену на курс уже со скидкой. Страница оплаты также будет показывать цену на курс уже с использованным промокодом.
Если хотите закрепить промокод за продуктом, перейдите в блок «Продукты», выберите и активируйте нужный продукт. На странице этого продукта, в части формы заказа, появится строка «Я имею промокод». Если его введет и применит клиент, полная цена взорвется анимированным конфетти и станет перечеркнутой, а на ее месте появится цена по скидке.
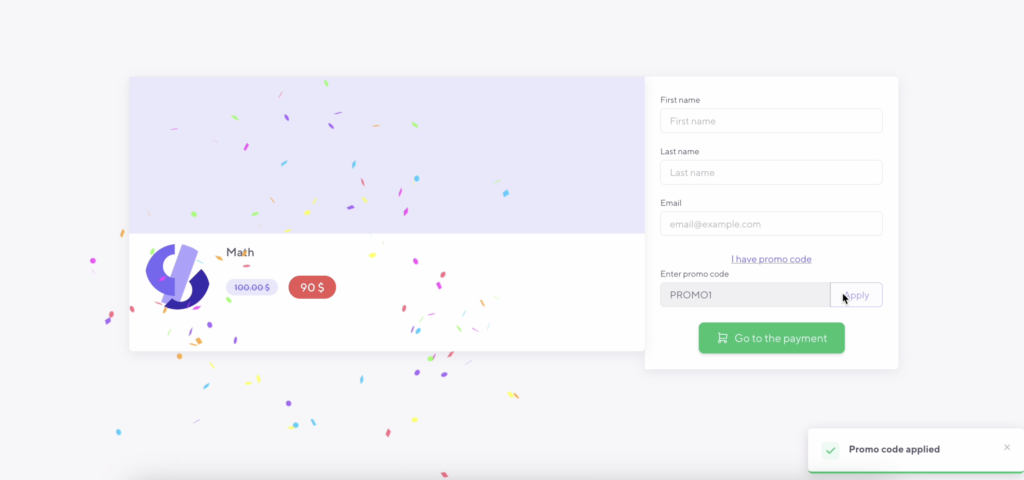
Все использованные промокоды вы всегда можете найти в блоке «Промокоды» – «Использованные промокоды».
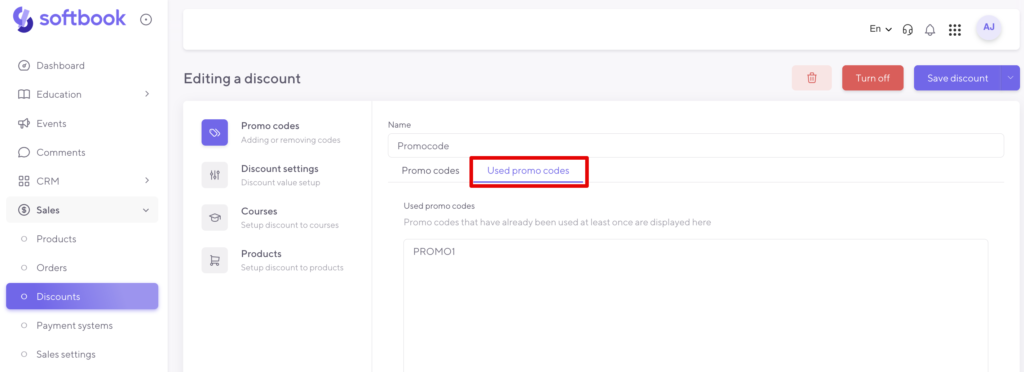
Полный список промокодов есть на странице «Скидки». Здесь их можно фильтровать по ID, названиям, статусам, типам и назначению (для курса или для продукта).
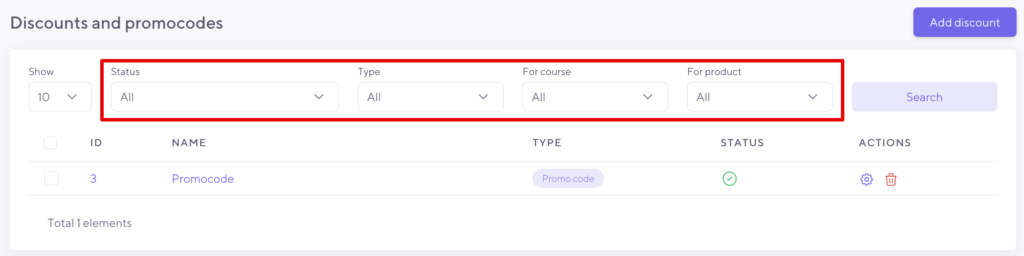
Также можно проверить, какие именно промокоды сработали – то есть узнать, какие клиенты воспользовались скидкой и что приобрели. Для этого откройте настройки промокода. Найдите там пункт «Статистика промокодов». Нажмите на него, и вам откроется страница со списком всех промокодов. На ней всего три столбца: промокоды, количество применений и действия. Если нажмете на пункт «Действия», вам откроется боковое меню со списком клиентов, которые успешно применили промокод для любого продукта, а также ссылки на их заказы
