Додати студентів у свою онлайн-школу та на свої курси можна вручну кількома способами. Обирайте кращий варіант та дотримуйтесь цієї інструкції:
1-й варіант: додавання студентів вручну
1. Відкрийте розділ «Навчання» та перейдіть у пункт «Студенти».
2. У редакторі, що відкрився, знайдіть у правому верхньому кутку та клікніть на кнопку «Додати студента».
3. У форму, що відкрилась, обов’язково введіть ім’я, прізвище та електронну пошту студента. Оберіть курс для того, щоб студенту відправились дані доступу до платформи. Групу студентів можна вказати одразу, або пізніше, за потреби.
Важливо: коли додаєте нового студента, то він отримує власний Softbook-акаунт, який може використовувати для навчання в різних школах платформи. Кожен Softbook-акаунт – це ціла екосистема. Тому власники шкіл не мають права міняти імена студентів, бо це призвело б до зміни його даних у всіх школах, де він навчається. Тільки студент може змінювати своє ім’я, прізвище та номер телефону у своєму обліковому записі.
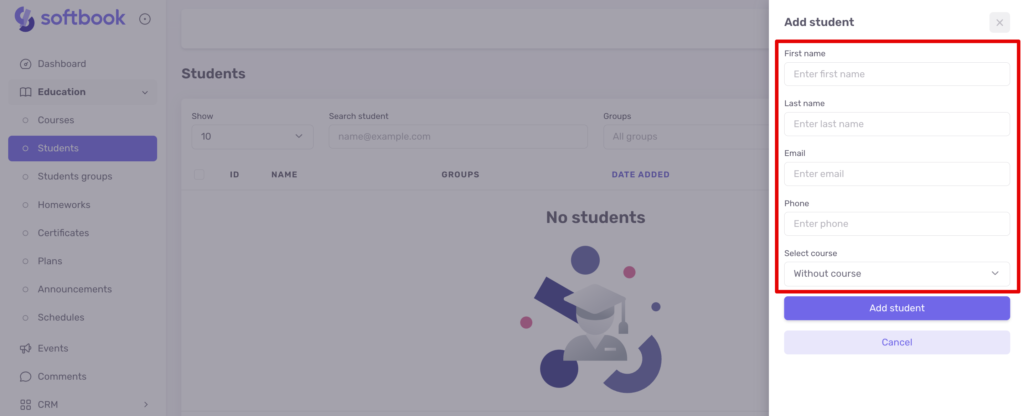
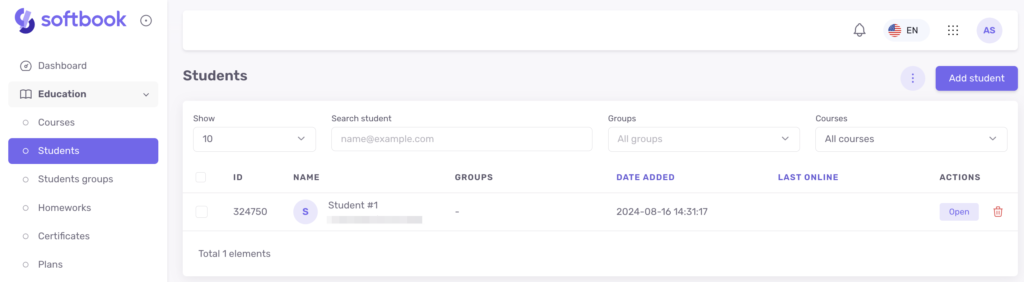
Кожному новому студенту, у якого не було акаунта на платформі раніше, на email автоматично прийде лист із даними для входу на курс і акаунт на платформі. Тому важливо контролювати коректність і правильність email-адрес студентів під час їх додавання.
2-й варіант: імпорт студентів
1. Зайдіть на свій Softbook-акаунт та відкрийте потрібну онлайн-школу. Відкрийте розділ «Навчання» та перейдіть у пункт «Студенти».
2. У редакторі, що відкрився, знайдіть та клікніть кнопку з трьома крапками у правому верхньому кутку та оберіть пункт «Імпорт студентів».
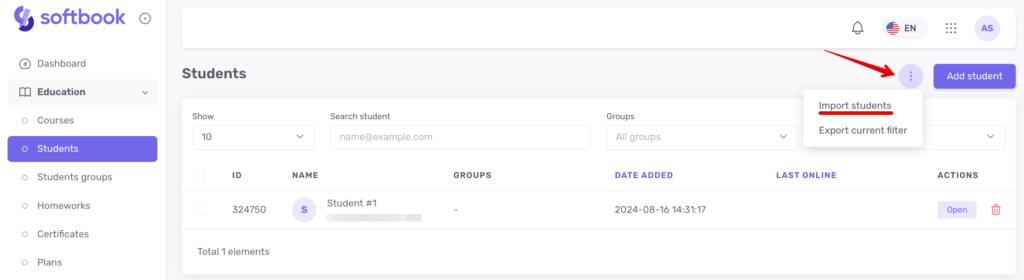
3. Вам відкриється форма для заповнення. Тут знадобиться csv- або txt-файл з іменами, прізвищами, адресами електронних пошт та номерами телефонів студентів. Приклад такого файлу можна подивитись під цим полем, якщо клікнути на рядок «Завантажити приклад файлу».
Клікніть на поле «Виберіть файл» та завантажте csv- або txt-файл.
У полі «Виберіть роздільник» виберіть, чим у файлі розділені дані ваших студентів – комою чи крапкою з комою.
В полі «Група студентів» оберіть групу, в яку хочете додати студентів з файлу для імпорту, якщо вона є, або залишіть пункт «Без групи». В полі «Додати в курс» оберіть курс на який хочете зарахувати студентів, або залишіть пункт «Без курсу». Клікайте кнопку «Перейти далі», коли виставите всі параметри.
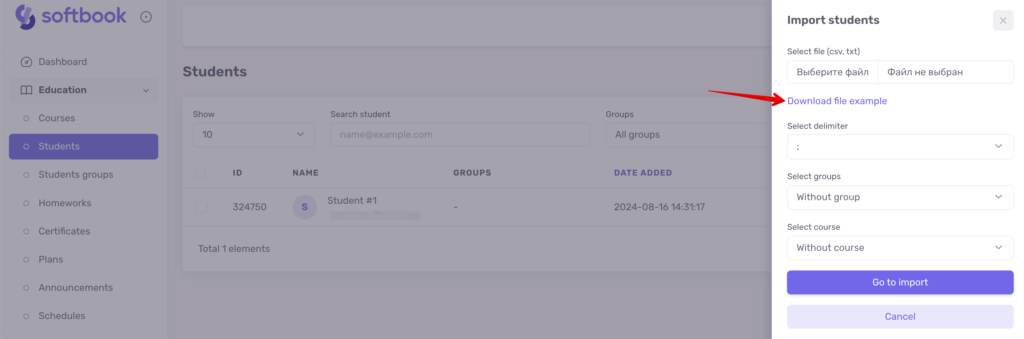
4. Вам відкриється сторінка другого етапу імпорту студентів. На ній побачите дані про наповнення файлу. Нижче в чотирьох полях встановіть правильні варіанти даних для відображення. Тобто: в полі «Виберіть стовпець ім’я» – виберіть зі спадного списку ім’я, в полі «Виберіть стовпець прізвище» – виберіть прізвище і так далі. Це допоможе системі коректно імпортувати дані про студентів у школу. Коли все встановлено, клікайте на кнопку «Почати імпорт». Дочекайтеся завершення процесу імпорту.
Важливо: на платформі є обмеження кількості імпорту даних – за 1 сеанс можна імпортувати лише 500 студентів.
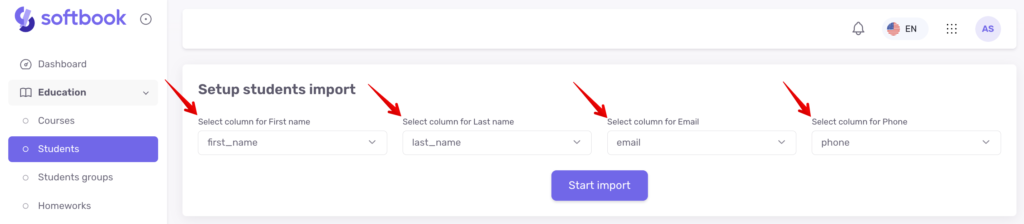
Кожне ім’я студента клікабельне та дозволяє відкрити його картку з контактними даними, інформацією про успіхи на курсах, приналежність до груп.
Кожному новому студенту, імпортованому на платформу, на email автоматично прийде лист із даними для входу на курс і акаунт, якщо він не був зареєстрований на ній раніше.
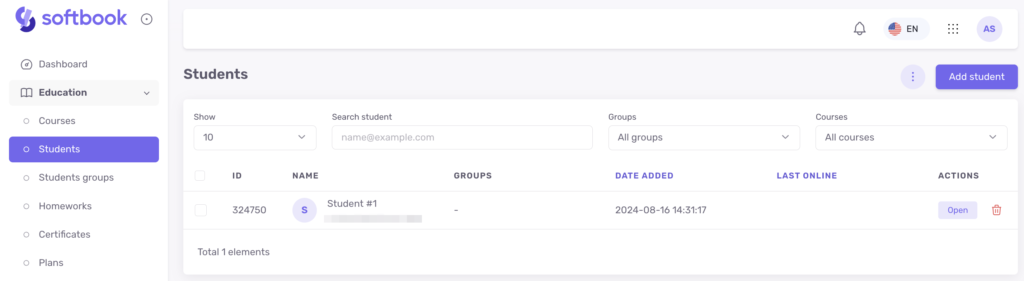
Студентів вашої школи можна масово додавати до курсів. Для цього перейдіть до списку студентів, позначте галочкою імена всіх, кого плануєте додати на курс і знайдіть над списком піктограму з відкритою книгою. Клікніть на неї – вам відкриється бічна панель зі списком ваших курсів. Виберіть з нього той, у який хочете додати студентів і клікніть «Зарахувати на курс». Можна обрати кілька курсів одночасно.
Те ж саме можна зробити, якщо хочете масово відрахувати студентів з курсів. Перейдіть до списку студентів, позначте галочкою імена всіх, кого плануєте відрахувати з курсу і знайдіть над списком піктограму з перекресленою книгою. Клікніть на неї – вам відкриється бічна панель зі списком ваших курсів. Виберіть з нього той, з якого хочете відрахувати студентів і клікніть «Виключити з курсу». Курсів можна обрати декілька одночасно.
На цьому все, тепер ви знаєте про два варіанти ручного додавання студентів на платформі.
