Сертифікат – документальне підтвердження того, що його власник пройшов навчання на певному курсі і опанував знання та навички на достатньому рівні. Певна категорія людей любить проходити курси лише заради чергового сертифіката з їхнім іменем. Решта використовує їх, як швидке підтвердження своїх скіллів. Так чи інакше, якщо ви вже створили курс і навчаєте своїх студентів, створіть для них маленьку винагороду у вигляді сертифіката. Інколи цей документ може стати безплатною рекламою для вашого ж курсу в майбутньому.
Якщо хочете видавати своїм студентам сертифікати за пройдені курси, дотримуйтеся інструкції з їх створення:
1. Зайдіть на свій Softbook-акаунт та увійдіть в онлайн-школу. Клікніть на розділ «Навчання», знайдіть та відкрийте пункт «Сертифікати».
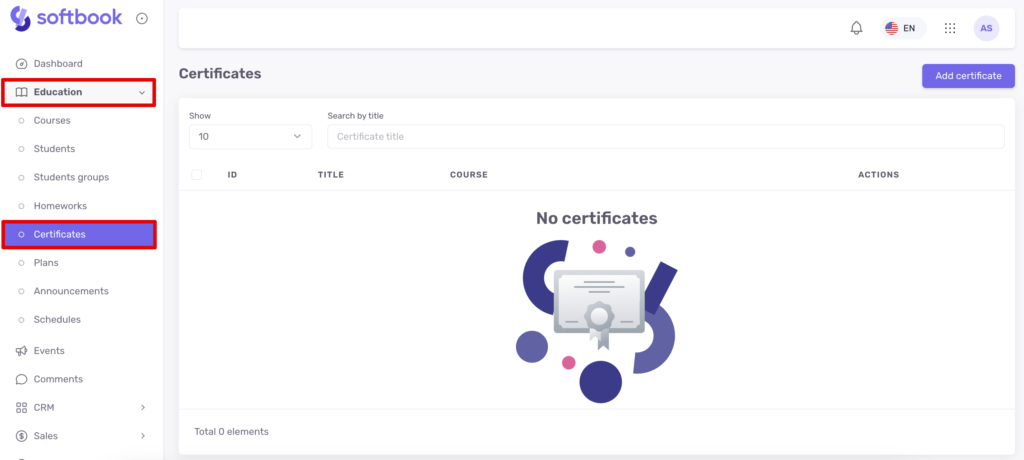
2. На сторінці, що відкрилась, знайдіть у верхньому правому куті кнопку «Новий сертифікат».
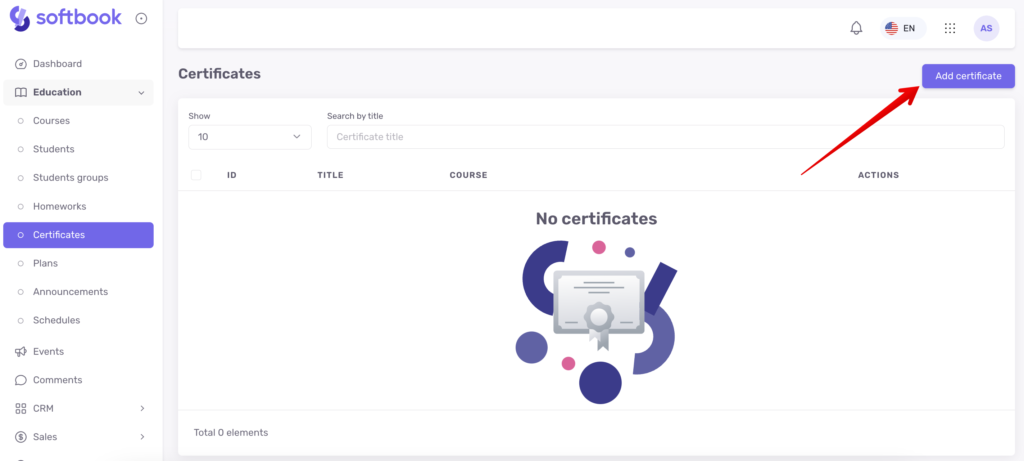
Заповніть поля форми, яка відкрилась. Впишіть назву диплома, виберіть курс, за який студенти зможуть отримати цей диплом і клікайте на кнопку «Створити сертифікат».
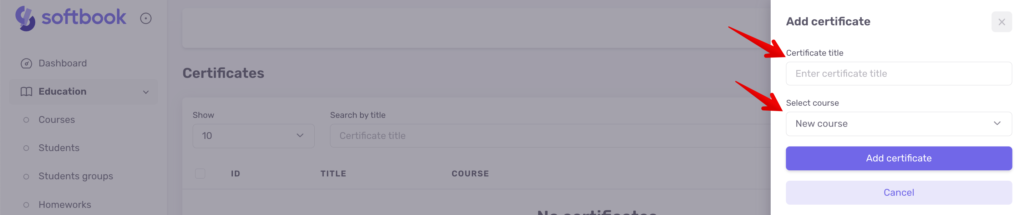
3. На сторінці «Редагування сертифіката», яка відкрилась, оберіть шаблонне зображення сертифіката, який хочете використовувати, клікайте кнопку «Вибрати стиль» та встановіть для нього налаштування:

1) Вибір мови – містить 3 мови: українську, англійську та російську.
2) Вибір основного кольору шаблона (доступний лише для перших чотирьох шаблонів).
В оригіналі сертифіката замість шаблонного імені студента підтягнеться справжнє прізвище та ім’я студента і назва курсу, який він пройшов та який ви закріпили за курсом.
3) Активуйте пункт «Наносити унікальний серійний номер сертифіката внизу», якщо хочете, щоб всі сертифікати у ваших курсах його мали. За цим номером його можна верифікувати. Студенти зможуть довести справжність сертифіката, що він дійсно випущений на платформі Softbook, у конкретній школі.
4) В пункті «Завантажте свій логотип, який буде автоматично розміщено на сертифікаті» завантажте логотип своєї школи, щоб перетворити сертифікат на фірмовий документ. Логотип LMS Softbook відображається на прев’ю тільки як орієнтир.
Коли всі налаштування виконано, клікайте на кнопку «Зберегти».
Крім шаблонів у розділі «Сертифікати» доступний білдер сертифікатів. Це конструктор, де ви зможете створити власний унікальний сертифікат для курсу.
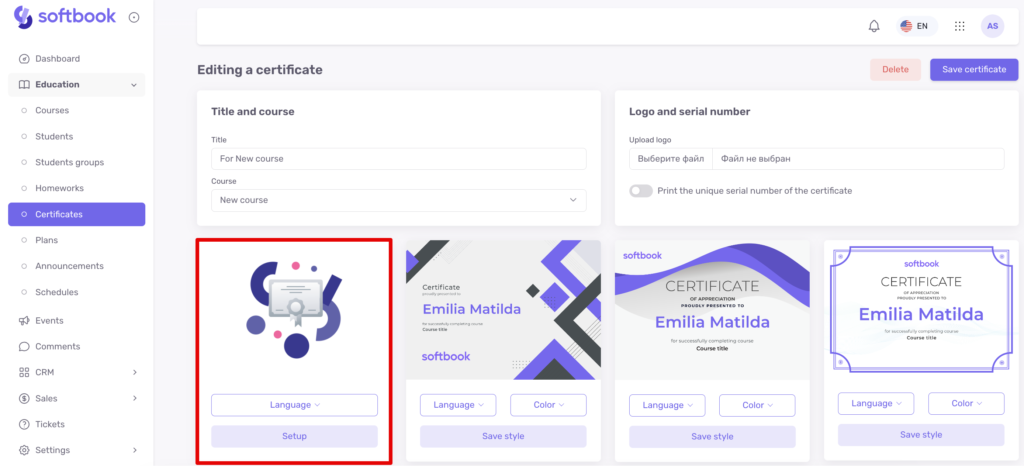
Клікайте на кнопку «Відкрити редактор». Вам відкриється сторінка редактора сертифікатів з робочою областю та панеллю стандартних та змінних шарів.
Над робочою областю стоять кнопки для створення сертифіката. Перша з них – «Формат сертифіката», вона відкриває 3 варіанти:
- горизонтальний – доступний для користувачів на тарифі «Pro»
- вертикальний – для користувачів на тарифі «Max»
- квадратний – для користувачів на тарифі «Max»
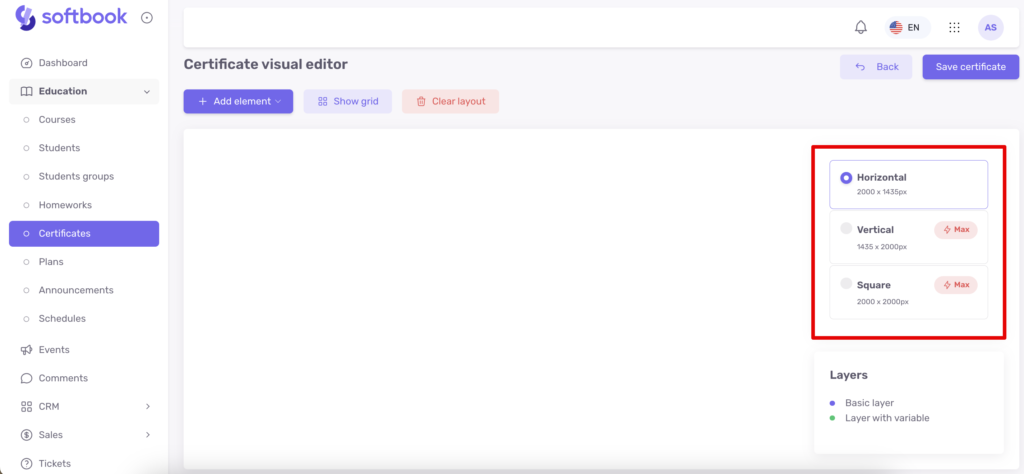
Обирайте формат та переходьте до наступної кнопки «Додати елемент». Вона відкриває такі пункти:
Постійні:
- додати фон – для додавання фонового зображення
- додати зображення – для додавання логотипу або інших фірмових зображень
- додати текст – для нанесення тексту
- додати прямокутник – геометрична фігура
- додати круг – геометрична фігура
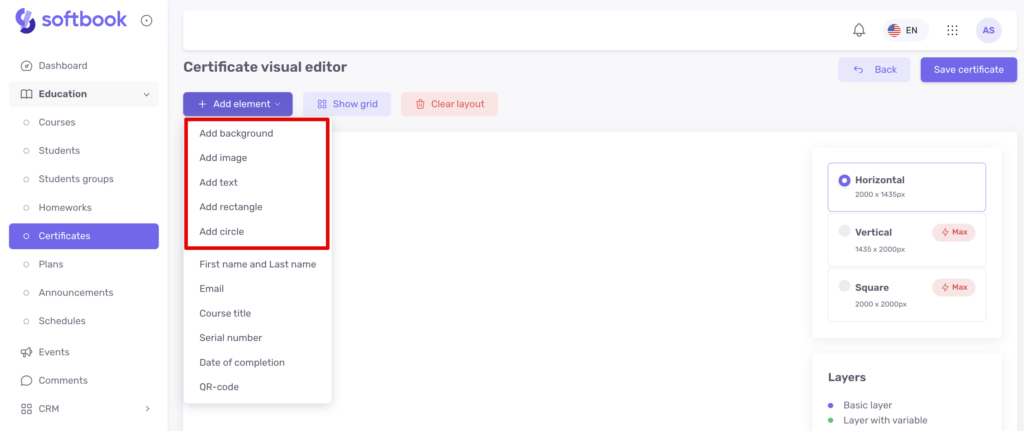
Змінні:
- прізвище та ім’я студента, який отримує сертифікат
- назва курсу
- серійний номер сертифіката
- дата завершення курсу, вона ж дата отримання сертифіката
- QR-код – дозволяє розпізнавати та перевіряти сертифікат на спеціальному сайті
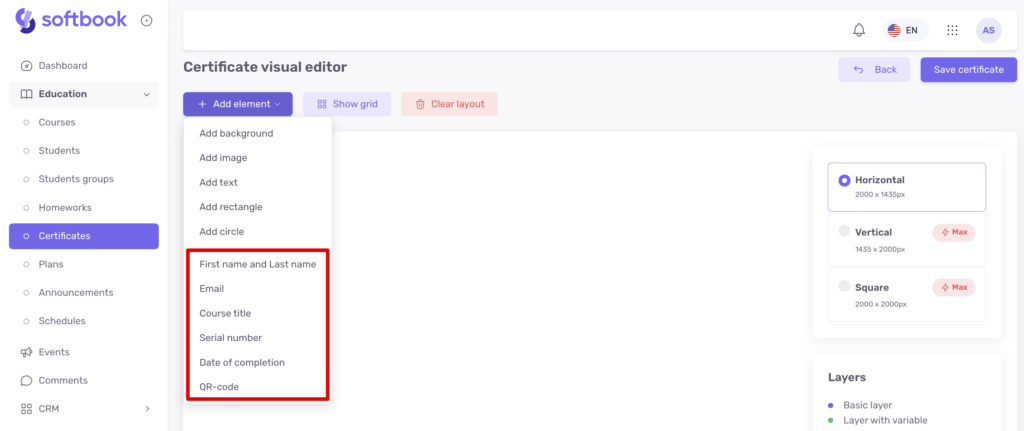
Клікайте «додати фон» і завантажуйте зображення шаблона, яке ви хочете зробити фоном сертифіката. Далі клікайте «додати зображення» і додайте лого своєї онлайн-школи, розмір зображення можна змінювати, якщо виділити та почати його розтягувати чи зменшувати, потягнувши за куточок.
Щоб додати текст, клікайте «додати текст» і керуйте його розміром, кольором, шрифтами, накресленням та розміщенням у супровідному полі налаштувань. Кожен елемент на сертифікаті можна видаляти на робочому просторі і, обравши потрібний на панелі шарів.
Якщо треба додати прямокутник чи круг на сертифікат, вибирайте відповідний пункт в редакторі і розміщуйте. Якщо збільшувати чи зменшувати ці фігури курсором, то вони змінюватимуться пропорційно. Якщо затиснути клавішу Shift – пропорції стануть вільними. На панелі шарів можна змінювати їхній порядок розміщення.
Далі переходьте до змінних елементів сертифіката – оберіть, де буде стояти назва курсу, прізвище та ім’я студента, його електронна пошта. Встановіть місце розміщення серійного номера (враховуйте його довжину) і дату завершення курсу.
Розмістіть QR-код, який буде містити посилання на сайт з верифікацією диплома. Тобто сайт покаже, хто, коли та за що саме отримав сертифікат. Кожен сертифікат матиме унікальний QR-код.
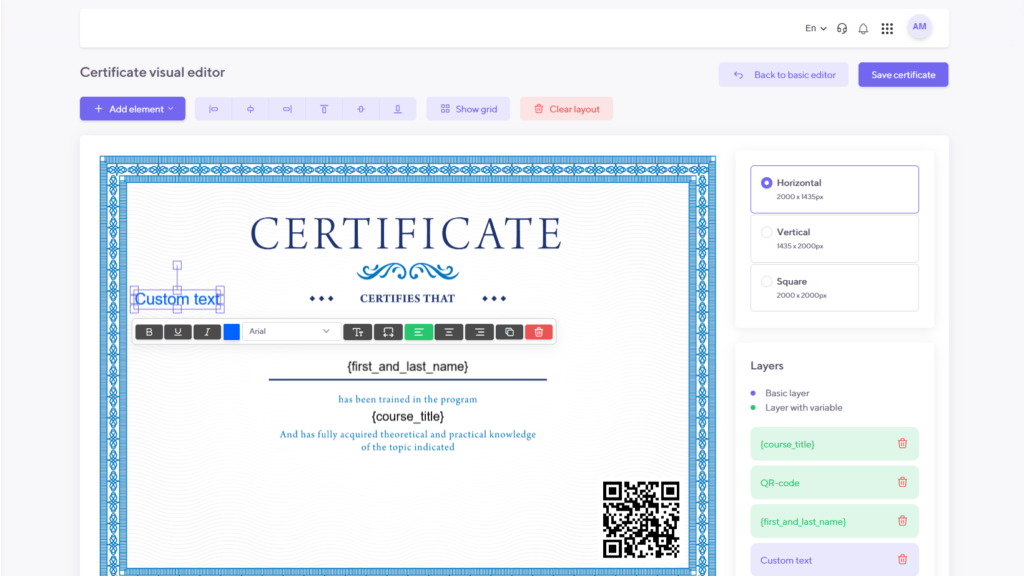
Також серед інструментів є вирівнювання елементів. Він йде після кнопки «Додати елемент». Наприклад, лого, яке ви розмістили на сертифікаті, можна вирівняти за його допомогою відносно центру документа чи іншої відправної точки із кількох запропонованих.
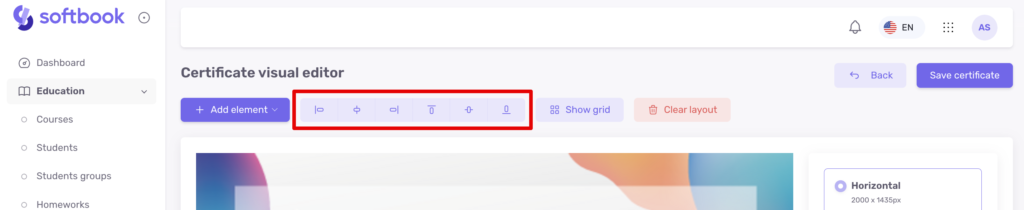
Ще є кнопка «Показати сітку». Вона активує сітку, яка накладається поверх зображення сертифіката і допомагає більш чітко розмістити та вирівняти елементи на ньому.
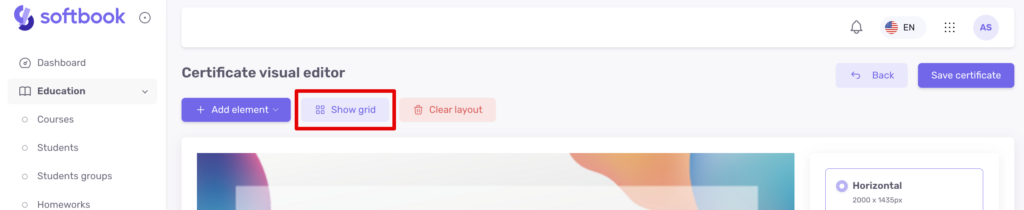
Кнопка «Очистити макет» прибирає повністю поле редагування сертифіката.
Коли всі елементи на сертифікаті вписані та структуровані, клікайте кнопку «Зберегти сертифікат». Тепер на курсі, для якого ви налаштували цей сертифікат, студенти отримуватимуть саме його після завершення навчання.
Ваш шаблон збережеться у розділі «Сертифікати» і буде доступний для редагування. А ще його зображення стане аватаркою для редактора сертифікатів.
Щоб переглянути, скільки студентів вже отримали сертифікат, клікайте на піктограму – буква «і» в кружечку, які стоять у списку розділу «Сертифікати». Перед вами з’явиться панель зі списком людей, які його отримали.
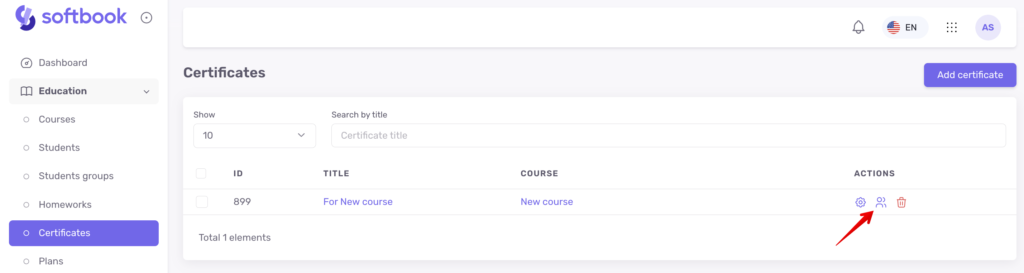
Біля імені кожного студента є іконка-око. Якщо клікнути на неї – вас перекине на картку цього студента. У картках студента також є сертифікати із їхніми зображеннями.
Список студентів можна експортувати та завантажити у вигляді csv-файла, якщо натиснути відповідну кнопку у бічній панелі.
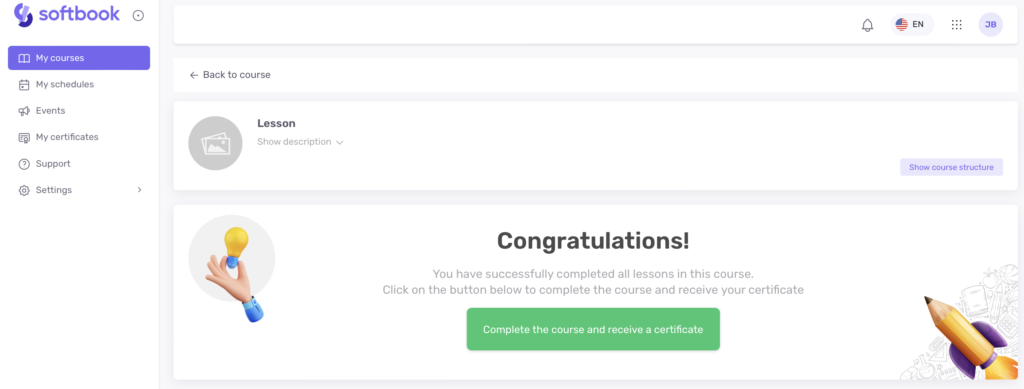
Сертифікат за курс студент отримує в кінці останнього уроку. Перед ним з’являється привітальне сповіщення із кнопкою «Завершити курс та отримати сертифікат».
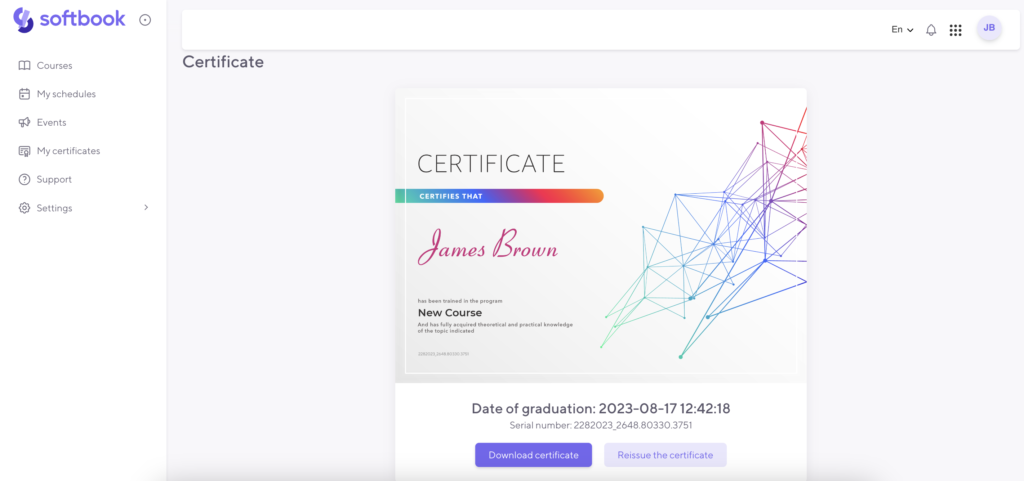
Кнопка «Завершити курс та отримати сертифікат» відкриває студенту зображення його сертифіката з назвою курсу, його іменем та прізвищем, датою отримання, а також серійним номером, якщо автор курсу встановив таке налаштування. Студент може завантажити зображення сертифіката на свій комп’ютер, щоб далі додавати його до резюме та публікувати в соцмережах.
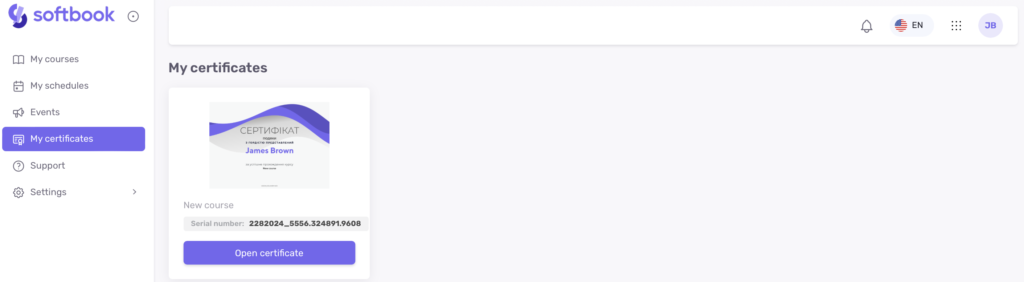
Всі свої сертифікати студент може знайти у своєму кабінеті, у розділі «Мої сертифікати». Їх зображення зберігаються в сховищі платформи довічно і будуть доступні студентам, навіть якщо онлайн-школа на платформі припинить свою роботу.
На цьому все. Тепер ви знаєте, для чого потрібні сертифікати та як видавати їх студентам своїх курсів на платформі Softbook.
