Власні домени доступні користувачам тарифів Pro і Max. Це означає, що замість стандартної адреси вашої школи, яка була автоматично створена під час реєстрації на платформі, можна поставити адресу свого сайту або піддомен основного сайту.
Щоб зробити це, треба виконати такі кроки:
1. Зайдіть у свою школу та перейдіть у розділ «Налаштування» – «Домен».
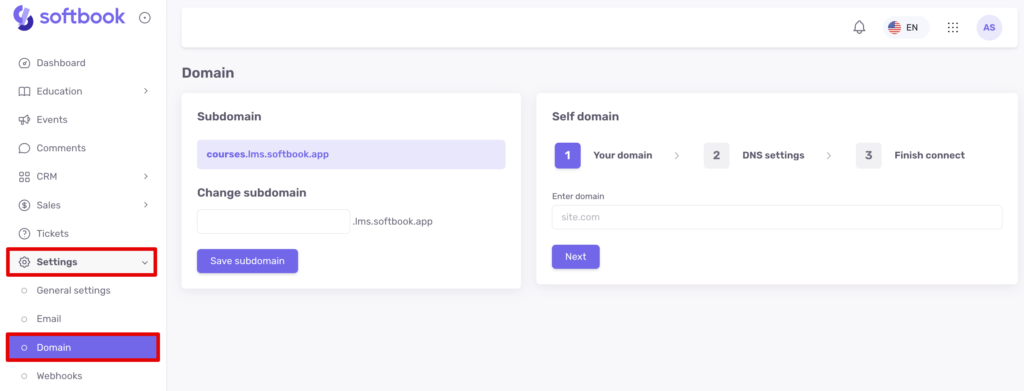
2. У полі, яке відкрилось, побачите 2 блоки: «Піддомен» та «Власний домен».
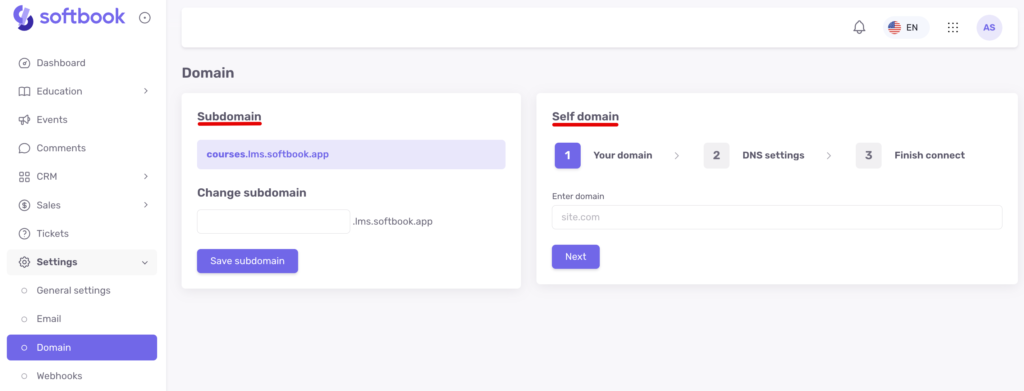
3. У блоці «Піддомен» вказано поточний піддомен вашої школи. Він створений на базі електронної пошти, на яку ви реєструвалися на платформі. В цьому ж блоці є рядок для зміни піддомену. Якщо хочете змінити піддомен, але залишатись в рамках піддомену Softbook, впишіть у рядок будь-яке слово, яке не зайняте іншими користувачами. Клікайте кнопку «Зберегти піддомен» – отримаєте нову назву піддомена із закінченням .lms.softbook.app.
Важливо: врахуйте, що після зміни піддомену, старе посилання на вашу школу не працюватиме.
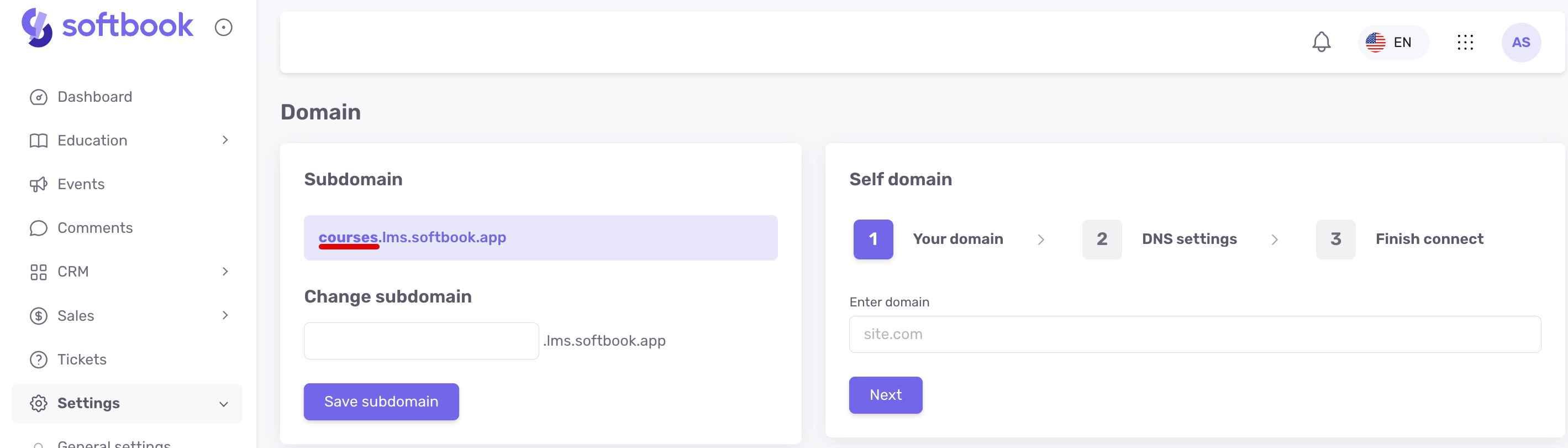
Якщо хочете отримати власний домен, переходьте до блоку «Власний домен».
Процес складається з трьох етапів:
- Ваш домен
- Налаштування DNS
- Завершити підключення
Введіть у рядок «Власний домен» свій домен. Його можна зробити максимально схожим на домен сайту школи, якщо маєте такий. Наприклад, у вас є сайт школи bestphotoschool.com.ua.
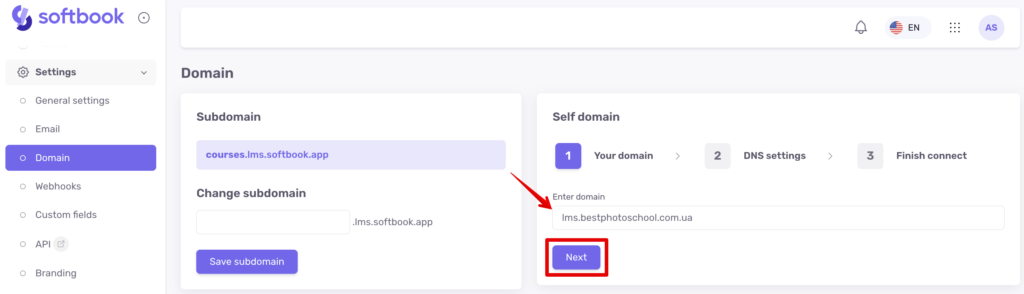
Ви можете поставити піддомен на своєму хостингу, наприклад, lms.bestphotoschool.com.ua і прописати його у пункті «Власний домен». Клікайте кнопку «Далі» та збережіть домен.
Вам відкриється другий етап – «Налаштування DNS», де необхідно буде зареєструвати A-запис за інструкцією:
На панелі керування доменом у реєстратора зареєструйте запис DNS для домену:
A-запис, який вказує на IP-адресу: 168.119.88.125
Після цього дочекайтеся оновлення DNS-запису, періодично перевіряйте це за допомогою кнопки нижче. Коли ви отримаєте повідомлення про те, що DNS-запис налаштована правильно, ви можете переходити до завершального кроку підключення домену.
Виконайте дії, вказані в інструкції. Коли все зробите, клікайте на кнопку «Перевірити DNS запис» – після цього платформа сама перевірить правильність налаштувань та повідомить вам чи все правильно, чи треба щось виправити.
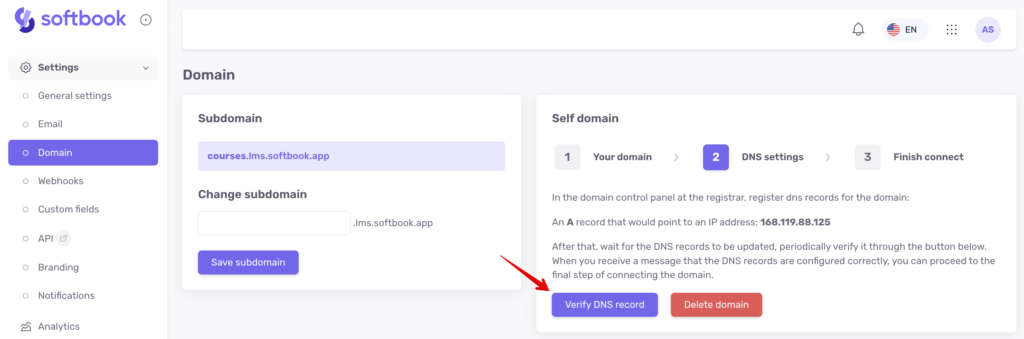
Важливо: DNS-запис може проходити перевірку впродовж 24 годин. Так, інколи доводиться чекати.
Якщо все спрацювало, вам відкриється третій етап – «Завершити підключення». Тут побачите повідомлення про успішну перевірку DNS-запису. Тисніть кнопку «Завершити підключення домену».
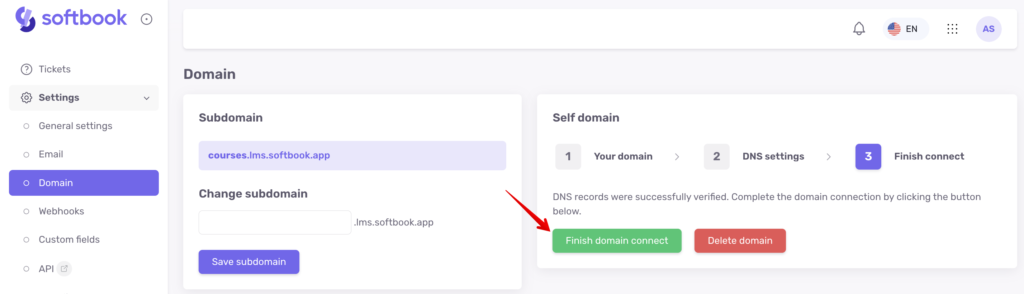
Почекайте на сторінці 5-10 секунд поки вийде SSL-сертифікат. В блоці з’явиться повідомлення, що домен успішно підключений і буде доступний через декілька хвилин. Під цим повідомлення побачите адресу домена своєї платформи, а також адресу її резервного піддомена. Платформа працює дзеркально в домені та піддомені. Це страхує вашу платформу від випадкових незручностей: якщо ви забули продовжити домен, у нього завершився строк дії або сталось будь-що інше – ваша платформа завжди буде доступна за резервним піддоменом.
Врахуйте, що коли додав свій домен, а тоді зарахував студентів на курс, їм надходитиме посилання для входу в вашу школу на новому домені. Якщо ви відключите свій домен згодом, то ваші студенти не зможуть потрапити в школу. Так може статись, бо завжди існує вірогідність, що хтось зі студентів намагатиметься зайти у вашу школу за посиланням зі старого листа.
