У вашій онлайн-школі, в розділі «Продажі» є підрозділ «Замовлення». Він потрібен, щоб відстежувати інформацію про стан усіх замовлень продуктів та курсів.
Цей розділ містить таку інформацію:
- загальна сума фінансових надходжень
- загальна кількість замовлень
- всього нових неоплачених замовлень
- всього оплачених замовлень
- список усіх замовлень із ID, прізвищем та ім’ям кожного клієнта, назвою продукту/курсу, ціною, статусом, датою створення та списком можливих дій.
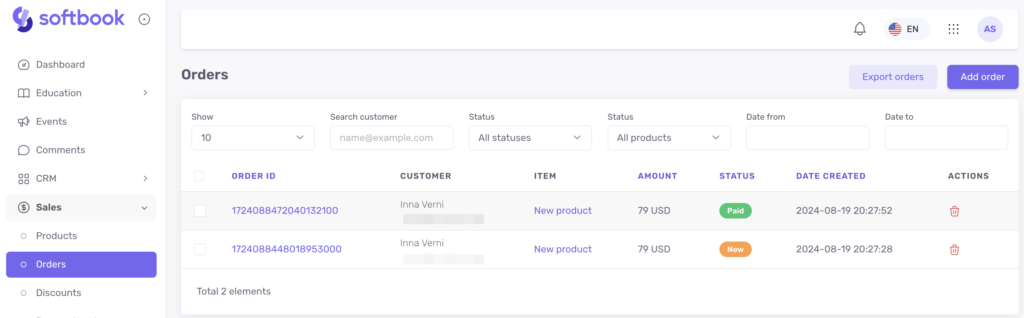
Інформація в підрозділ «Замовлення» потрапляє двома способами:
- автоматично, коли клієнт оплачує або замовляє продукт/курс
- вручну, коли оплата або замовлення продукту відбувається поза системою онлайн-школи
Замовлення, які клієнт залишив, але не оплатив, позначаються в списку словом «Нове», яке розташоване на оранжевій плашці. Оплачені замовлення позначаються в списку словом «Оплачене» на зеленій плашці.
Щоб працювати із замовленням, треба натиснути на його ID у списку. Вам відкриється його картка із такими даними:
- вартість
- ID замовлення для його ідентифікації
- інформація про клієнта: прізвище та ім’я, його email
- опис замовлення
- деталі платежу: дата створення замовлення, дата оплати, платіжна система
- статус платежу: новий чи оплачений
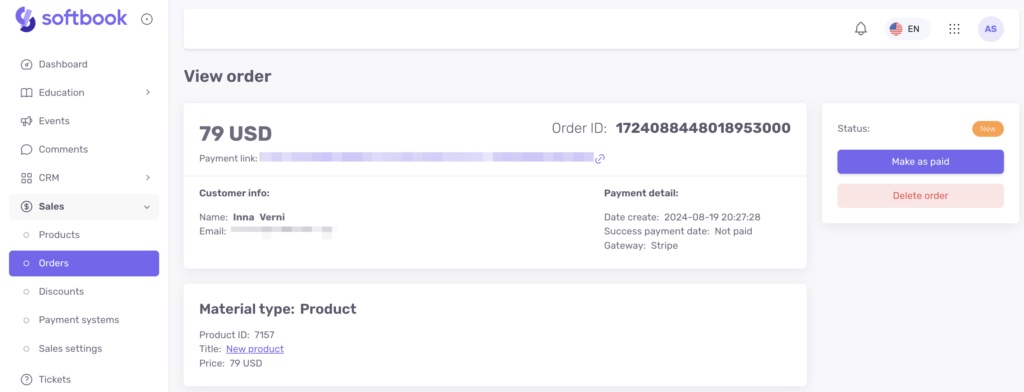
Замовлення можна видалити або позначити як оплачене вручну. Для цього клікніть на кнопку «Позначити як сплачене». Після цього клієнту на пошту надійдуть дані з доступами до платформи та для входу.
Замовлення також можна створювати вручну. Якщо хочете приймати оплати поза своєю онлайн-школою, зі свого сайту чи деінде, але хочете якось фіксувати ці оплати в онлайн-школі, щоб відстежувати їх потім. Для цього можете створювати замовлення вручну, прямо у підрозділі «Замовлення».
Наприклад, вам надійшла оплата від клієнта і ви хочете записати це. Клікайте на кнопку «Додати замовлення» у правому верхньому куті. Вам відкриється форма нового замовлення, яку треба заповнити. Впишіть туди прізвище, ім’я, телефон та email клієнта, зі спадного списку виберіть назву продукту та клікайте кнопку «Додати замовлення».
Важливо: обирайте саме продукт, бо замовлення прив’язуються до продуктів.
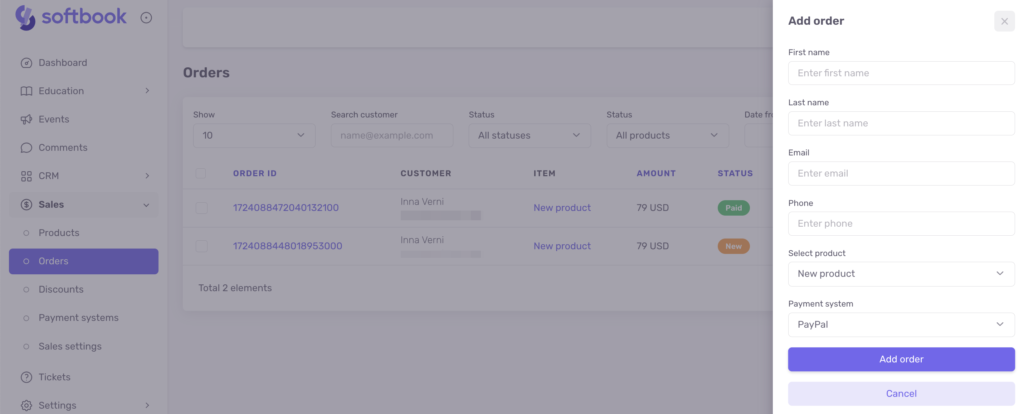
На екрані з’явиться картка цього нового замовлення з усіма даними. Оскільки ви отримали оплату цього замовлення, то позначте його, як оплачене, натиснувши кнопку «Позначити як сплачене».
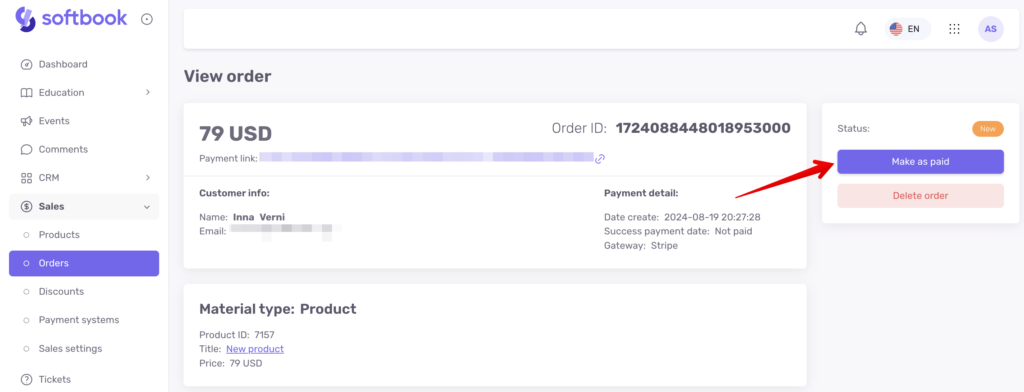
Після цього дані клієнта відправляться у список студентів та відповідну групу, якщо вона є, і йому відкриється доступ до відповідного курсу.
Важливо: якщо студент був раніше зареєстрований будь-де на Softbook на пошту, яку залишив у замовленні, система відобразить його ім’я та контактні дані, які були введені раніше. Тобто дані у картці замовлення та у картці студента можуть відрізнятись.
Якщо потрібно опрацювати дані про замовлення поза вашою школою, скористайтесь кнопкою «Експорт замовлень», яка знаходиться поряд з кнопкою «Додати замовлення».
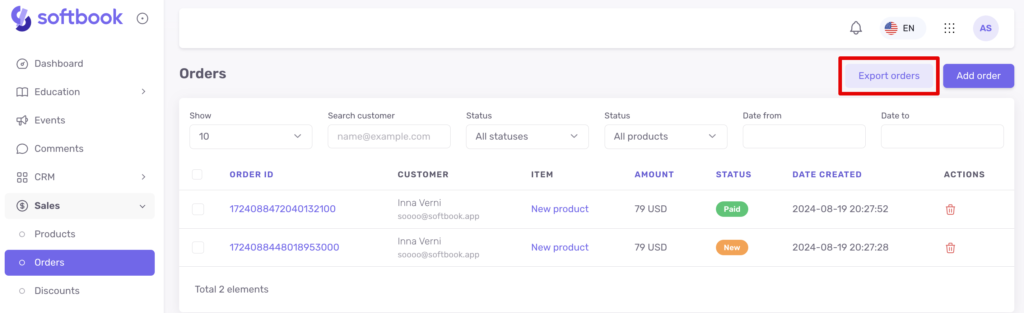
Щоб експортувати замовлення, спершу відсортуйте дані за доступними у розділі параметрами. Далі натисніть на кнопку «Експорт замовлень» – платформа сформує для вас дані у вигляді csv-файлу. Його можна завантажити на комп’ютер та обробляти далі.
Готово! Тепер ви знаєте про призначення підрозділу «Замовлення» та як працювати з ним.
