У розділі «Продукти» ви можете створити продукт із типом «Підписка». Підписка дозволяє реалізувати гнучку модель доступу до навчальних матеріалів, надаючи студентам можливість отримувати доступ до одного або кількох курсів за регулярну оплату.
Для того щоб створити продукт із типом «Підписка»:
- Перейдіть до підрозділу «Продукти» та натисніть кнопку «Додати продукт» у правому верхньому куті.
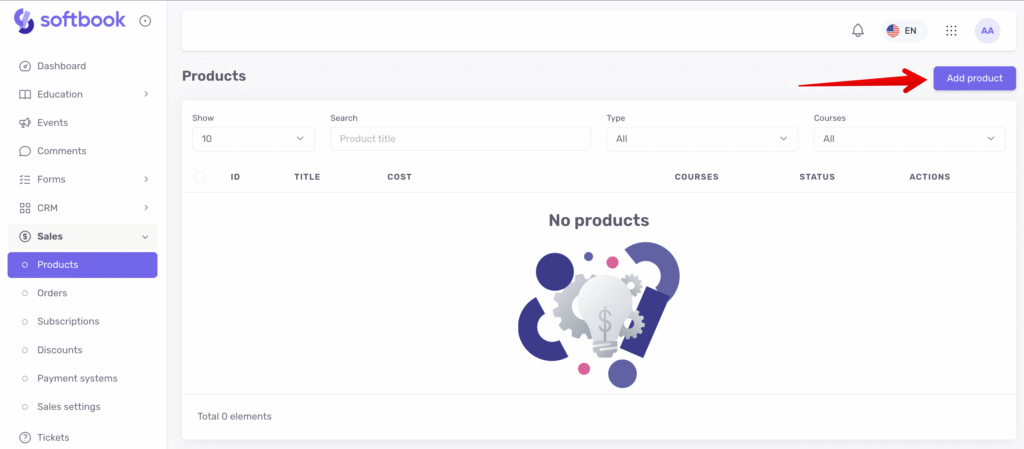
- У боковій панелі, що відкриється, введіть назву продукту та оберіть тип «Підписка».

- Ви перейдете на сторінку поетапного створення підписки.
1. Перший етап – Основна інформація.
На цьому етапі ви можете змінити назву підписки, додати її опис, а також завантажити аватарку та обкладинку.
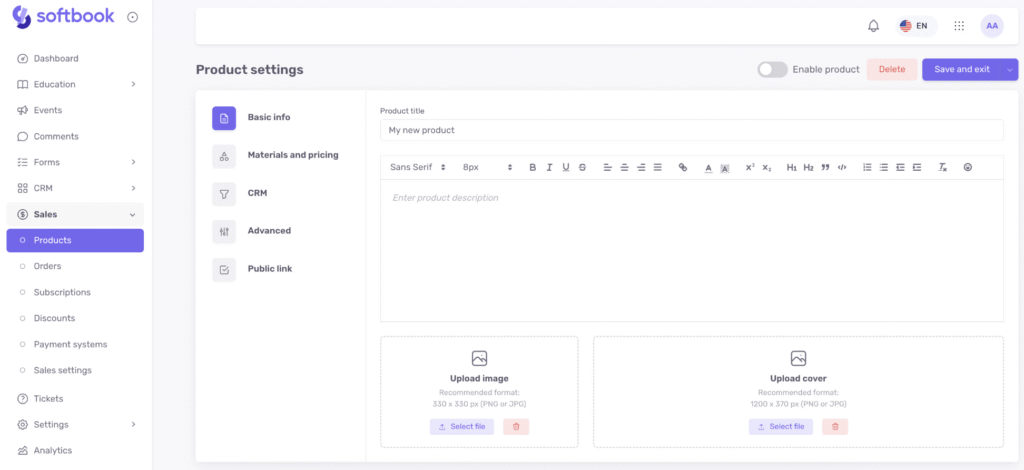
Пункт активації продукту вимкнений за замовчуванням. Щоб активувати його — натисніть кнопку «Увімкнути», яка розташована праворуч над редактором продукту. Натисніть «Зберегти» (пункт з’явиться після натискання стрілки праворуч від кнопки «Зберегти та вийти») і переходьте далі.
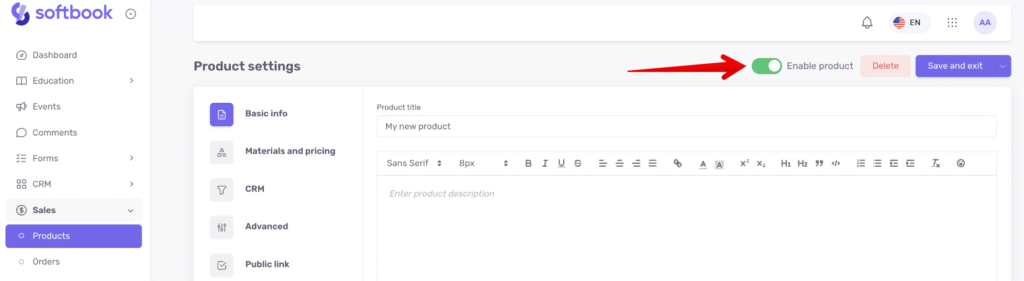
2. Переходимо на етап «Матеріали та ціна».
Додайте один або кілька курсів, які будуть доступні в межах підписки, та заповніть наступні параметри:
- Сума першого платежу — сума, яка списується під час першої оплати. До прикладу, ви можете встановити перший платіж у розмірі 10 USD, а потім задати вищу циклічну оплату — наприклад, 20 USD.
- Сума циклічного платежу — сума, яка буде автоматично списуватись із клієнта на регулярній основі (наприклад, щодня або щомісяця).
- Безкоштовний період — активуйте цю опцію, якщо хочете надати студенту безкоштовний доступ на певний час (наприклад, 14 днів або 1 місяць), та вкажіть тривалість періоду.
- Період підписки — вкажіть, через який інтервал часу відбуватиметься наступне списання (наприклад, кожні 30 днів або кожні 3 місяці).
- Дозволити продовження підписки до закінчення — увімкніть цю опцію, щоб дозволити студентам продовжити підписку до її завершення (наприклад, якщо до кінця поточного періоду залишилось 7 днів, то після продовження новий період буде додано до вже оплаченого часу)
Зверніть увагу: якщо опція «Дозволити продовження підписки до закінчення» вимкнена, студент зможе продовжити підписку лише в день її завершення або після завершення.
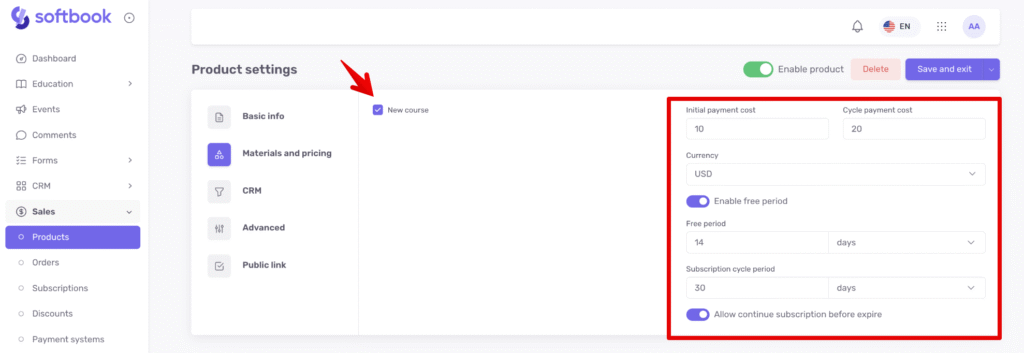
3. Наступний етап створення продукту – CRM
Тут можна налаштувати момент створення угоди і обрати місце її розміщення у воронці.
Є всього 2 варіанти:
- «Створити угоду в CRM після замовлення»
- «Створити угоду в CRM після оплати»
Якщо обираєте «Створити угоду в CRM після замовлення», то коли ваш клієнт заповнить форму, в цей момент в CRM буде створена угода у вибраному вами етапі воронки.
Якщо обираєте «Створити угоду в CRM після оплати», то угода в CRM будуть створені у вибраному вами етапі воронки саме після того, як клієнт оплатить продукт.
Активуйте та налаштуйте один із вибраних пунктів або обидва (але з різними етапами у воронці), клікайте «Зберегти» і переходьте далі.
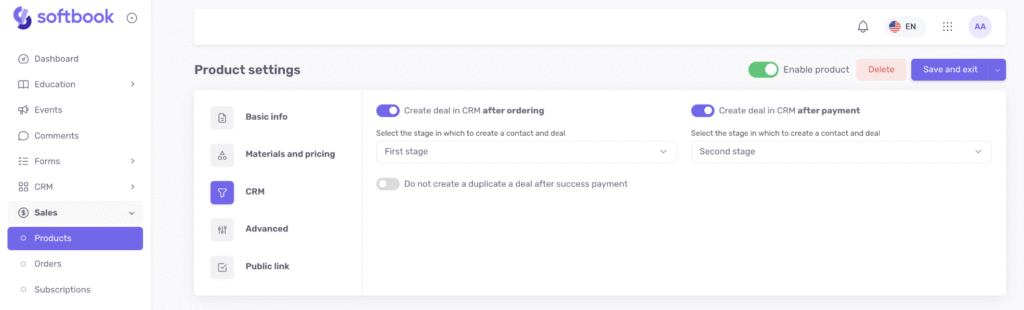
4. Наступний етап – «Додаткові налаштування».
На етапі «Додаткові налаштування» доступні наступні параметри:
- Сторінка після оплати
Ви можете використовувати стандартну сторінку платформи або налаштувати свою. Для цього підготуйте її заздалегідь (оформіть, зверстайте та розмістіть), потім вставте посилання у відповідне поле. Якщо посилання не вказано — буде використано стандартну сторінку платформи.
- Автоматичне зарахування в групу
Якщо у вашій школі вже є групи студентів, ви можете вибрати одну з них для автоматичного додавання нових студентів, які оформляють підписку. Це зручно з двох причин:
– дозволяє легко фільтрувати нових студентів;
– автоматично застосовує розклад занять, якщо він налаштований для цієї групи.
- Вибір платіжної системи
Для продукту з типом «Підписка» доступні наступні платіжні системи:
– WayForPay
– Monobank
– Stripe
Ви можете вибрати одну з них. Якщо жодна платіжна система не вибрана, клієнтам буде показано усі три.
Зверніть увагу! Якщо ви використовуєте Monobank або WayForPay для прийому платежів за підписку, переконайтесь, що у вашому мерчант-акаунті активована токенізація карт. Це дозволяє здійснювати повторні списання без потреби повторно вводити дані картки студентом.
Підключення цієї функції здійснюється через службу підтримки Monobank або WayForPay. Без токенізації платформа не зможе зберігати токен картки, а отже — автоматичне продовження підписки не працюватиме. - Текст для кнопки «Купити»
Ви можете вказати власний текст для кнопки «Купити» на чотирьох мовах: українською, англійською, російською та польською.
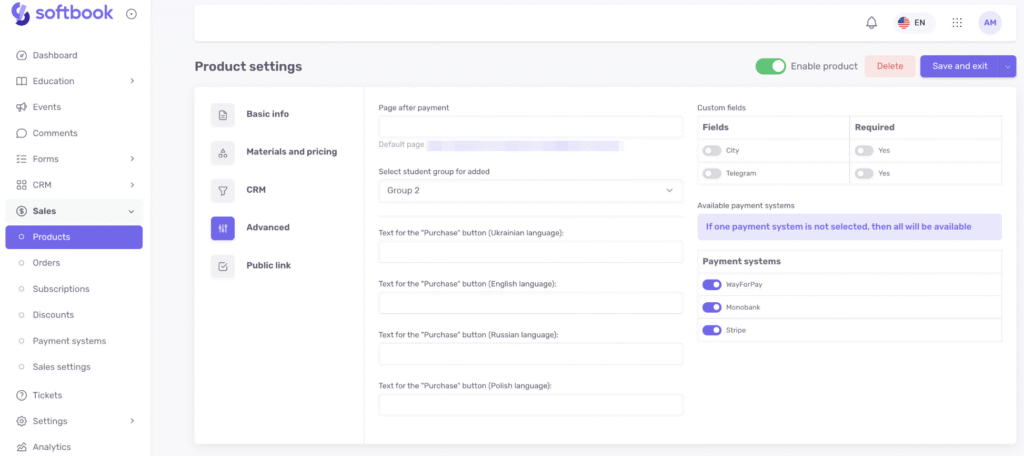
5. Останній етап — «Публічне посилання».
На цьому етапі відображається публічне посилання для оплати продукту. Це посилання можна використовувати для розміщення на лендінгах, у листах або повідомленнях — саме за ним користувачі перейдуть для оформлення підписки.
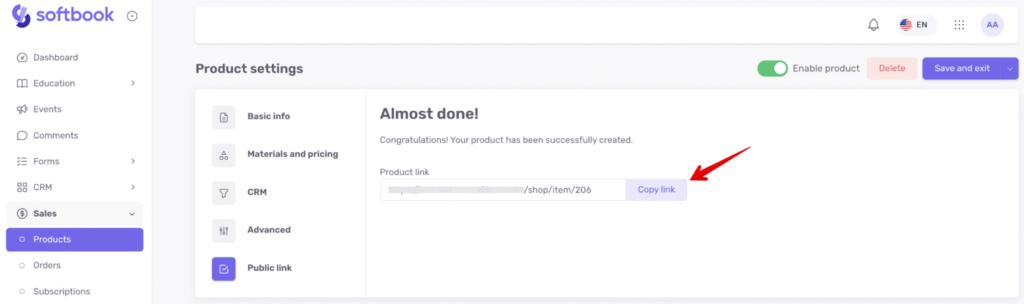
Простий приклад: якщо у вас є лендінг з трьома підписками різної вартості та змісту, ви можете вставити в кожну кнопку індивідуальне посилання на відповідну підписку.
Після збереження продукту він з’являється в загальному списку, де відображаються короткі дані про назву продуктів, зміст, статус, а також доступні кнопки дій: редагування, копіювання продукту, копіювання посилання на продукт і видалення.
При переході за публічним посиланням відкривається сторінка продукту з формою замовлення. Тут відображаються:
- назва, опис, аватарка та обкладинка продукту
- форма для введення даних клієнта
- доступні способи оплати (якщо їх підключено більше одного)
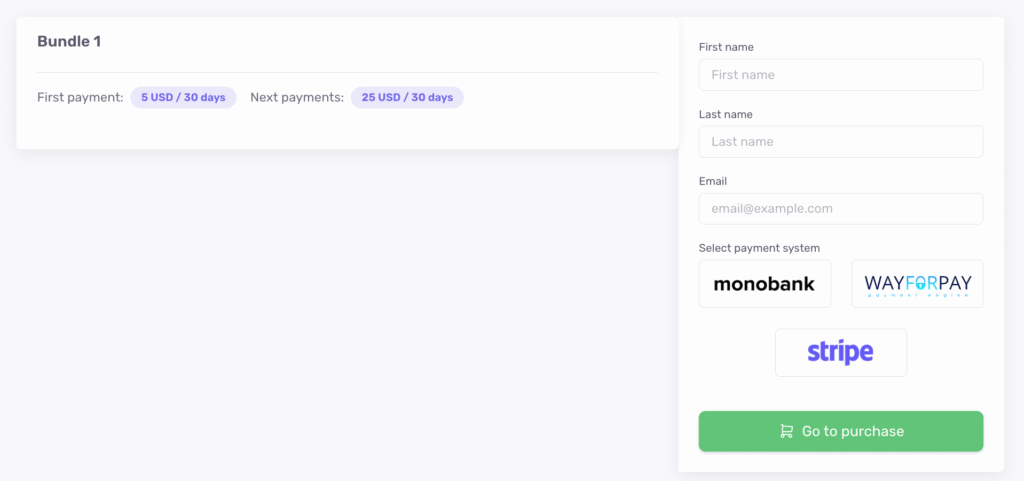
Після заповнення форми та натискання кнопки «Перейти до оплати» студент потрапляє на сторінку платіжної системи. Після успішної оплати він отримує лист з даними для входу та доступ до матеріалів, які включені в підписку.
Детальна інформація про підписки
В розділі «Продажі» є окремий підрозділ «Підписки», де відображаються всі активні та неактивні підписки студентів.
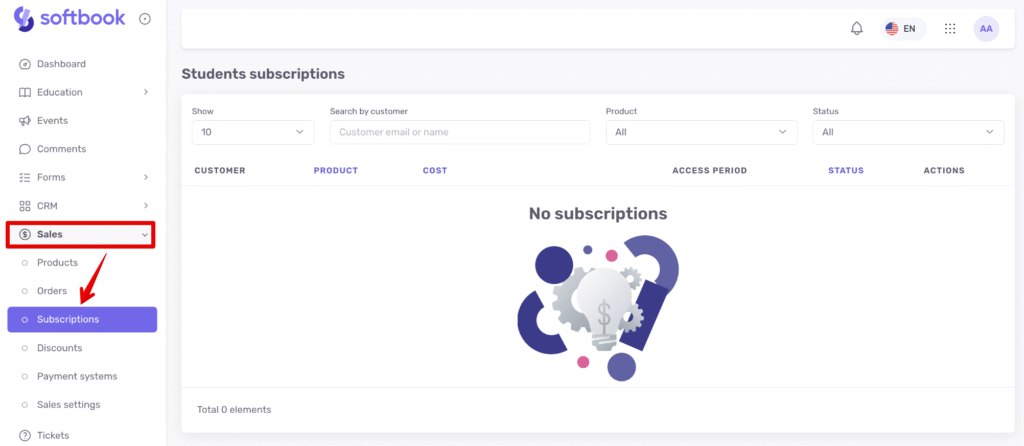
Там ви можете побачити інформацію про кожну оформлену підписку: дані студента, назву, вартість, період дії та поточний статус підписки.
Поруч з кожною підпискою доступний ряд дій: можна скасувати її або відкрити детальну інформацію.
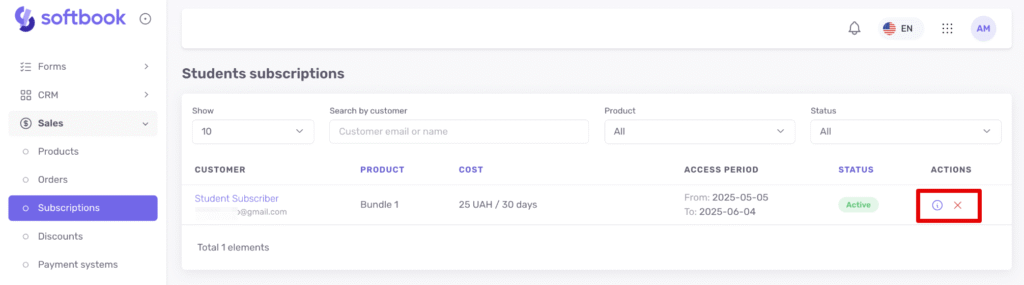
При натисканні на кнопку «Переглянути» відкривається бічна панель, де буде відображено наступну інформацію:
- назва продукту
- дата завершення доступу
- статус підписки
- вартість підписки
- маска карти, з якої була проведена оплата
- кількість використаних днів (у вигляді прогрес-бару)
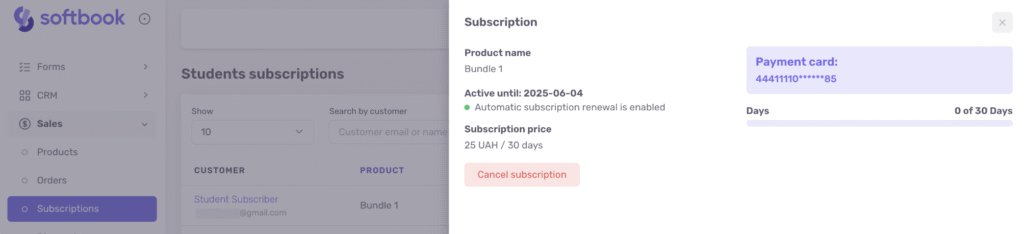
Якщо у студента оформлено кілька підписок, кожна відображатиметься окремим рядком з повною деталізацією.
Підписки в картці студента
У картці кожного студента є вкладка «Підписки», де відображаються всі його поточні, завершені або скасовані підписки.
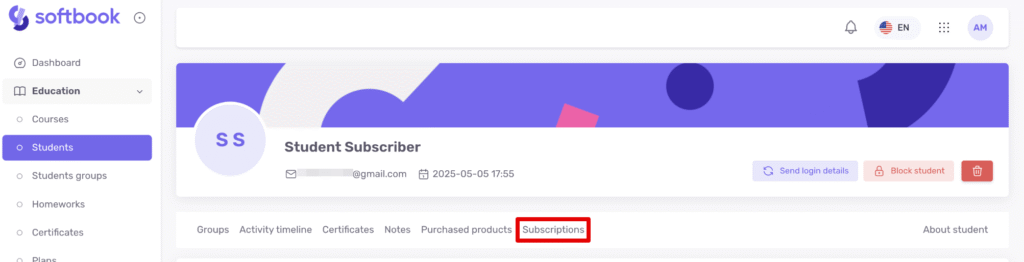
Там ви знайдете таку інформацію:
- назва продукту
- дата початку та завершення підписки
- статус підписки
- кількість використаних днів (у вигляді прогрес-бару)
- вартість і період
- маска карти, з якої була проведена оплата
- статус підписки.
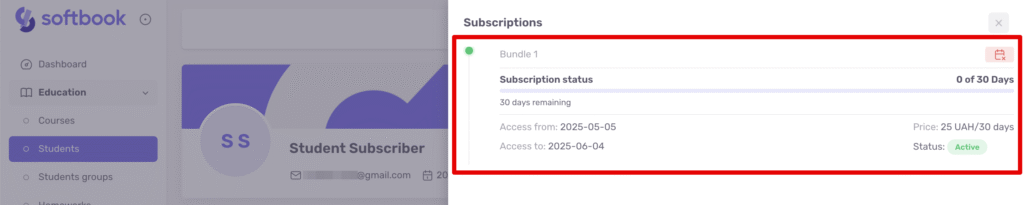
Якщо статус підписки «активна», ви можете вручну скасувати її продовження — у такому випадку студенту збережеться доступ до кінця оплаченого періоду, але наступні списання не будуть здійснюватися.

Видаляти підписки неможливо. Навіть завершені та скасовані підписки зберігаються в системі як історія — це важливо для прозорості та можливих претензій з боку студентів.
Що бачить студент після оформлення підписки
Після успішної оплати підписки студент отримає доступ до відповідних курсів і зможе знайти їх у розділі «Мої курси». З цього моменту в інтерфейсі студента з’являється новий розділ — «Мої підписки». Цей розділ відображається тільки в тому випадку, якщо у студента є хоча б одна оформлена підписка.
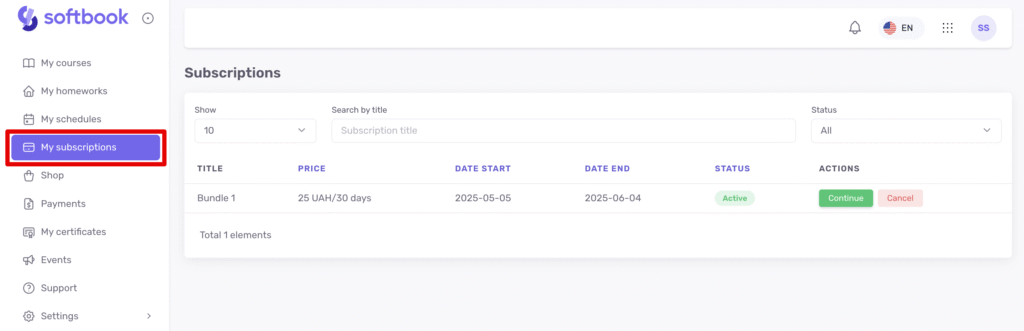
У розділі «Мої підписки» відображається наступна інформація:
- Назва підписки (назва продукту)
- Періодичність та вартість (наприклад, 20 USD / 30 днів)
- Дата початку та завершення підписки
- Поточний статус підписки (Активна / Неактивна)
- Можливість продовжити підписку (якщо така можливість увімкнена в налаштуваннях продукту)
- Кнопка скасування підписки
Також доступні фільтри за статусом (активні, неактивні, усі) та пошук за назвою підписки.
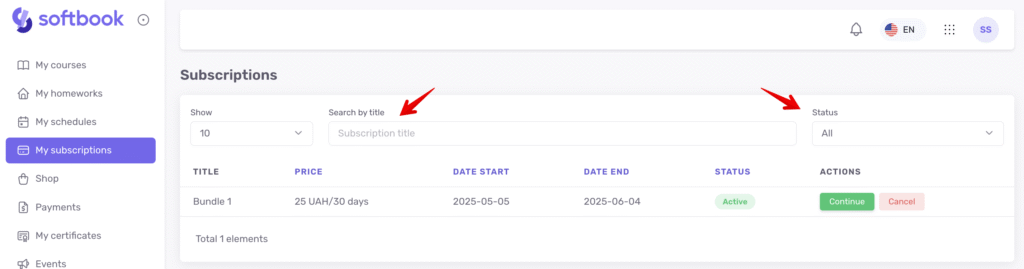
Якщо підписка дозволяє продовження до дати завершення, у студента буде доступна кнопка «Продовжити».
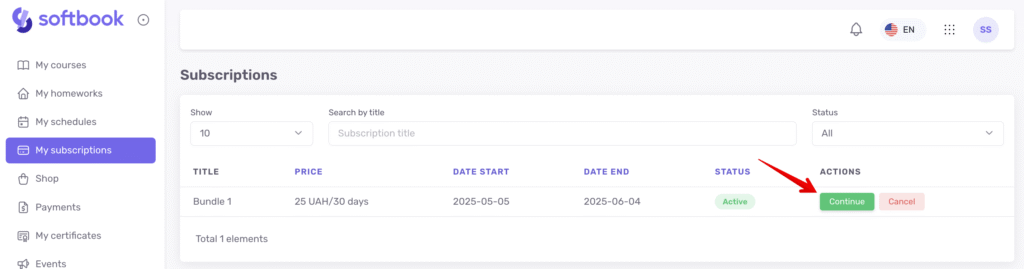
При натисканні відкриється форма вибору платіжної системи та способу оплати. Якщо картка вже була використана раніше, студент зможе оплатити повторно з прив’язаною картки.
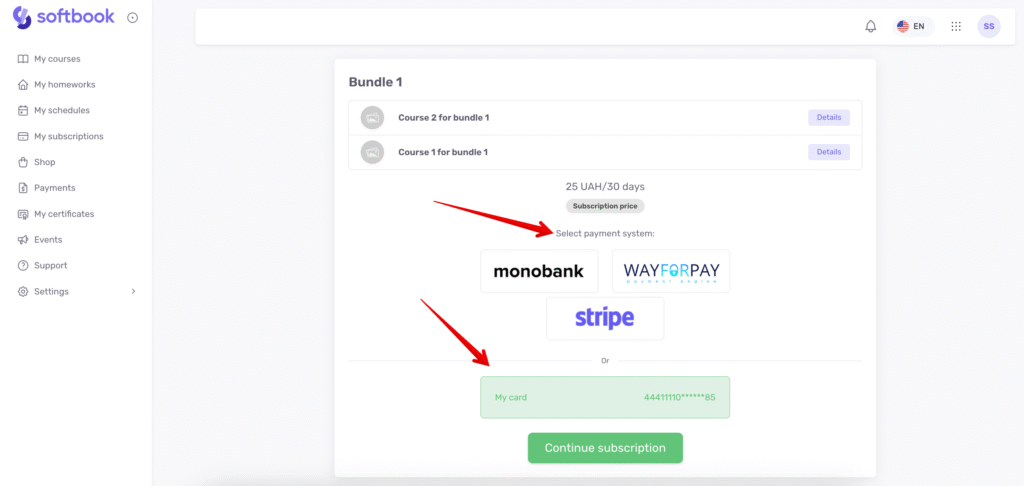
При скасуванні підписки доступ до курсів зберігається до кінця оплаченої частини періоду. Після цієї дати нові списання здійснюватися не будуть.
Студенту також доступний розділ «Платежі», в якому відображається вся історія оплат за продукти та курси.
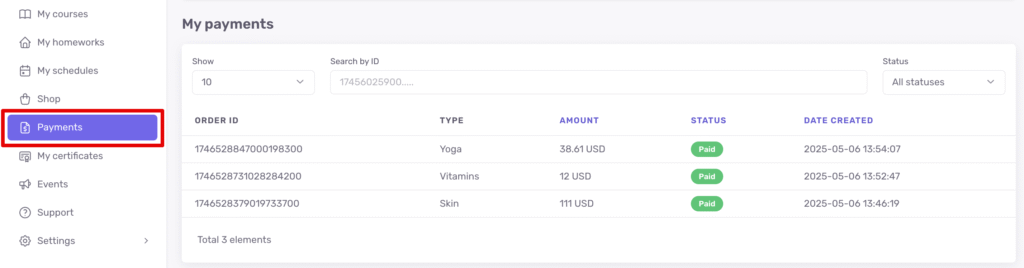
Інструкція для студента: як оформити підписку з особистого кабінету
Щоб оформити підписку, студенту потрібно відкрити розділ «Магазин», де представлені всі доступні продукти. Підписки виділяються окремо і містять інформацію про:
- вартість та тривалість (наприклад, 20 USD / 30 днів)
- наявність безкоштовного періоду (якщо передбачено)
- перелік курсів, що входять у підписку
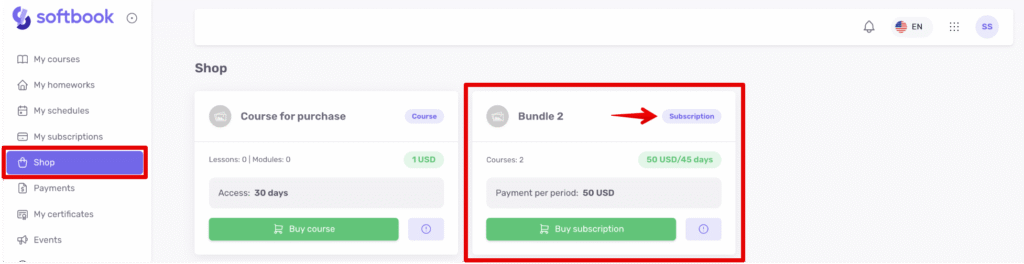
Після вибору потрібної підписки студент натискає кнопку «Купити підписку», вибирає платіжну систему (якщо їх кілька) та підтверджує покупку кнопкою «Оплатити підписку».
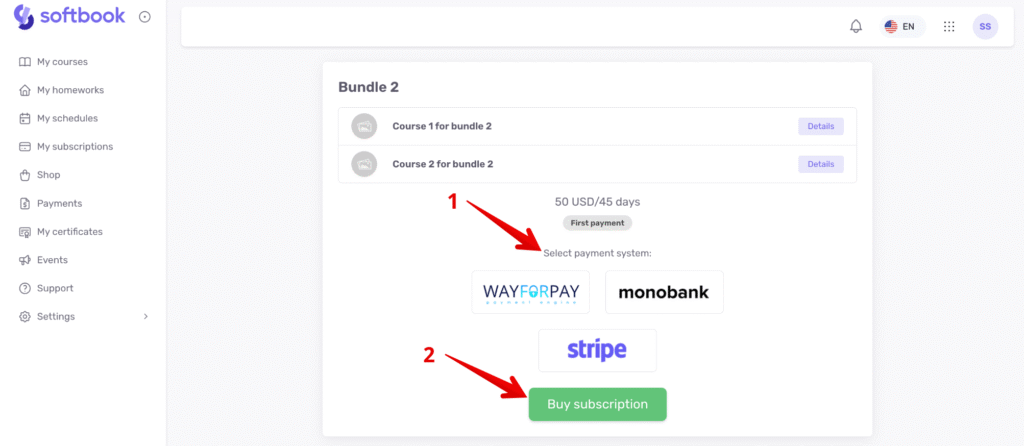
Після успішної оплати:
- автоматично відкривається доступ до курсів, що входять у підписку
- в інтерфейсі, у бічному меню, з’являється розділ «Мої підписки» (якщо студент не оформляв підписки раніше)
- стає доступною можливість продовження або скасування підписки
- інформація про оплату фіксується в розділі «Платежі», де студент може відстежувати історію своїх покупок.
