Добавить студентов в свою онлайн-школу и на свои курсы можно вручную несколькими способами. Выбирайте лучший вариант и следуйте этой инструкции:
1-й вариант: добавление студентов вручную
1. Откройте раздел «Обучение» и перейди в пункт «Студенты».
2. В открывшемся редакторе найдите в правом верхнем углу и нажмите на кнопку «Добавить студента».
3. В открывшуюся форму обязательно введите имя, фамилию и электронную почту студента. Выберите курс для того, чтобы студенту отправились данные доступа к платформе. Группу студентов можно указать сразу или позже при необходимости.
Важно: когда вы добавляете нового студента, он получает собственный Softbook-аккаунт, который может использовать для обучения в разных школах платформы. Каждый Softbook-аккаунт – это целая экосистема. Поэтому владельцы школ не имеют права менять имена студентов, так как это привело бы к изменению его данных во всех школах, где он учится. Только студент может изменять свое имя, фамилию и номер телефона в своем учетном записи.
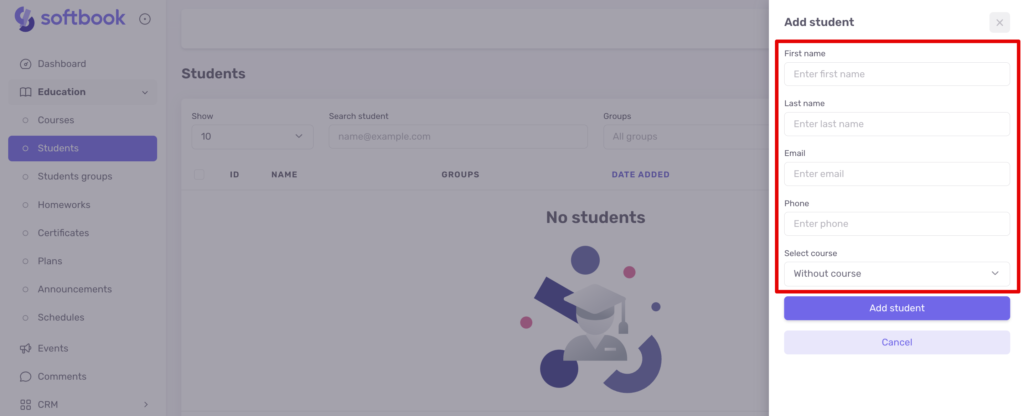
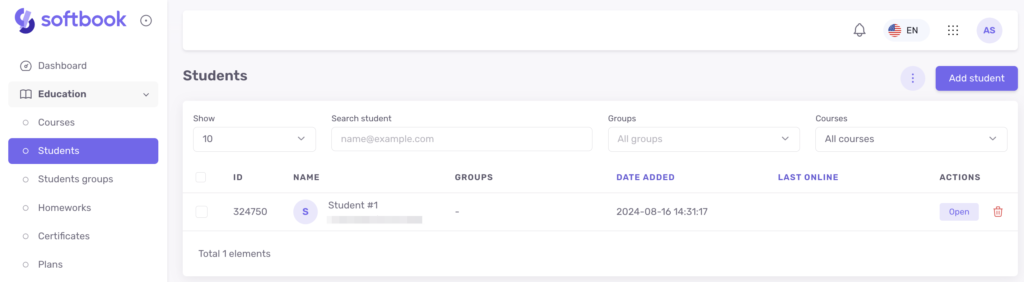
Каждому новому студенту, у которого не было аккаунта на платформе раньше, на email автоматически придет письмо с данными для входа на курс и аккаунт на платформе. Поэтому важно контролировать корректность и правильность email-адресов студентов при их добавлении.
2-й вариант: импорт студентов
1. Зайдите в свой Softbook-аккаунт и откройте нужную онлайн-школу. Откройте раздел «Обучение» и перейдите в пункт «Студенты».
2. В открывшемся редакторе найдите и нажмите на кнопку с тремя точками в правом верхнем углу и выберите пункт «Импорт студентов».
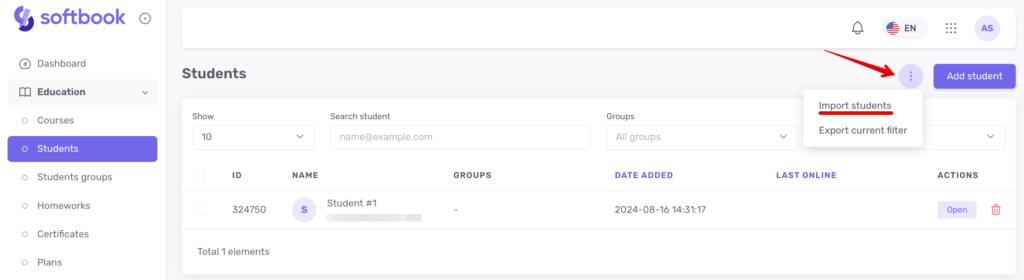
3. Вам откроется форма для заполнения. Здесь потребуется csv- или txt-файл с именами, фамилиями, адресами электронной почты и номерами телефонов студентов. Пример такого файла можно посмотреть под этим полем, если нажать на строку «Скачать пример файла».
Нажмите на поле «Выберите файл» и загрузите csv- или txt-файл.
В поле «Выберите разделитель» выберите, чем в файле разделены данные студентов – точкой или точкой с запятой.
В поле «Группа студентов» выберите группу, в которую хотите добавить студентов из файла для импорта, если она есть, или оставьте пункт «Без группы». В поле «Добавить в курс» выберите курс, на который хотите зачислить студентов, или оставьте пункт «Без курса». Нажмите кнопку «Перейти дальше», когда установите все параметры.
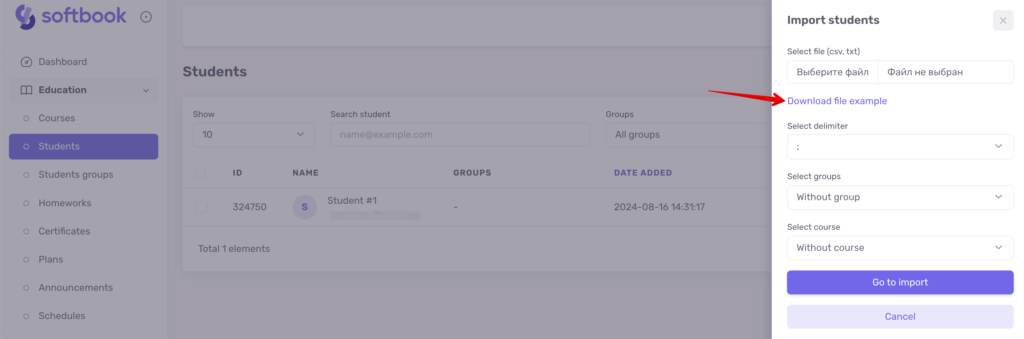
4. Вам откроется страница второго этапа импорта студентов. На ней вы увидите данные о содержании файла. Ниже в четырех полях установите правильные варианты данных для отображения. То есть: в поле «Выберите столбец имя» – выберите из выпадающего списка имя, в поле «Выберите столбец фамилия» – выберите фамилию и так далее. Это поможет системе корректно импортировать данные о студентах в школу. Когда все установлено, нажмите на кнопку «Начать импорт». Дождитесь завершения процесса импорта.
Важно: на платформе есть ограничение по количеству импорта данных – за 1 сеанс можно импортировать только 500 студентов.
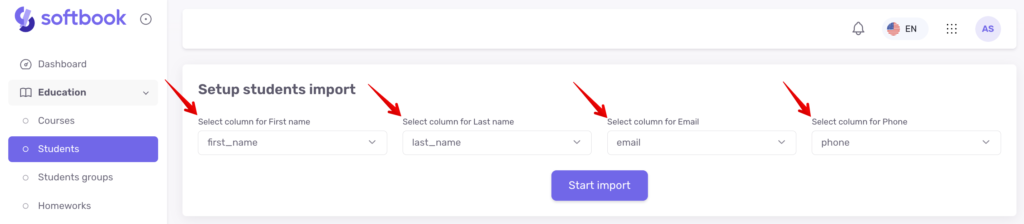
Каждое имя студента кликабельно и позволяет открыть его карточку с контактными данными, информацией об успехах на курсах и принадлежности к группам.
Каждому новому студенту, импортированному на платформу, на email автоматически придет письмо с данными для входа на курс и аккаунт, если он не был зарегистрирован на ней ранее.
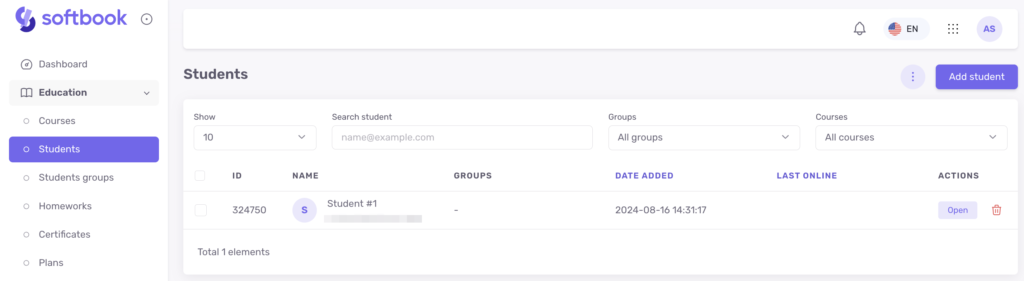
Студентов вашей школы можно массово добавлять на курсы. Для этого перейдите к списку студентов, отметьте галочкой имена всех, кого планируете добавить на курс, и найдите над списком пиктограмму с открытой книгой. Нажмите на нее – вам откроется боковая панель со списком ваших курсов. Выберите из него тот, в который хотите добавить студентов, и нажмите «Зачислить на курс». Можно выбрать несколько курсов одновременно.
То же самое можно сделать, если хотите массово отчислить студентов с курсов. Перейдите к списку студентов, отметьте галочкой имена всех, кого планируете отчислить с курса, и найдите над списком пиктограмму с зачеркнутой книгой. Нажмите на нее – вам откроется боковая панель со списком ваших курсов. Выберите из него тот, с которого хотите отчислить студентов, и нажмите «Отчислить с курса». Можно выбрать несколько курсов одновременно.
На этом все, теперь вы знаете о двух вариантах ручного добавления студентов на платформе.
