В этой статье рассмотрим, как создать урок в курсе и наполнить его контентом. Для этого кликните на кнопку «Открыть курс» в разделе «Курсы». Увидите название и описание курса с двумя кнопками – «Создать урок» и «Создать модуль».
Модуль – сборник уроков и обучающих материалов, объединенных одной темой в рамках курса.
Урок – целостный логический элемент учебного пространства, посвященный конкретной теме или навыку.
Итак, вам нужно создать урок. Для этого кликните на соответствующую кнопку и заполните поля в открывшейся форме.
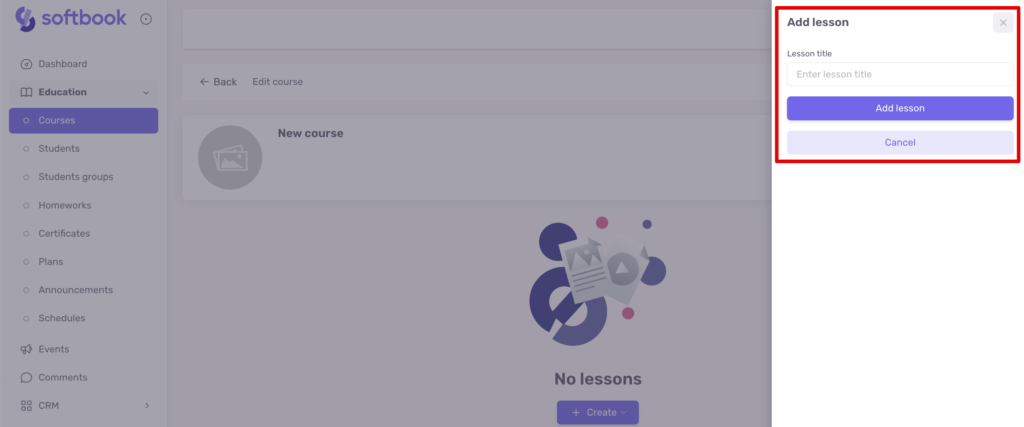
Откроется страница редактирования урока. Редактирование состоит из трех этапов:
- контент урока
- домашнее задание
- тестирование
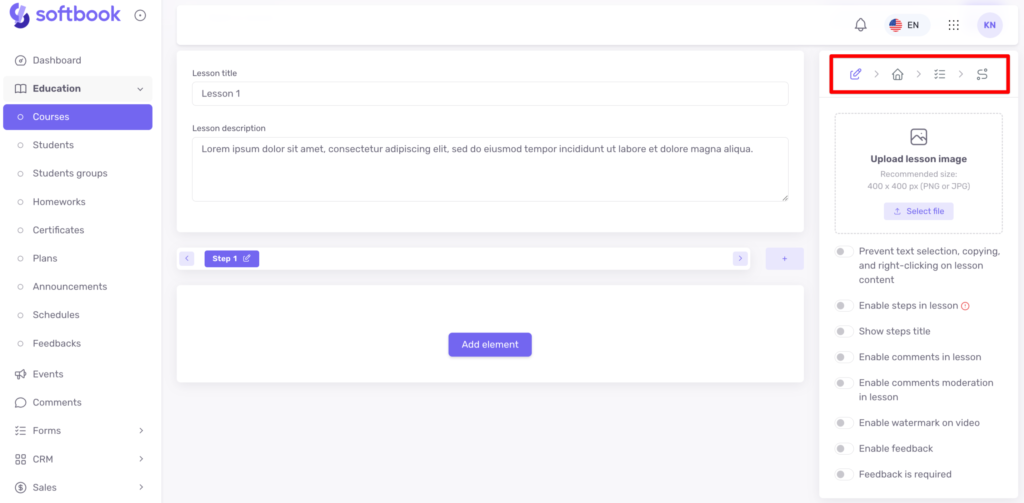
В центре страницы размещен редактор уроков. Справа – опции для их настройки:
- Запретить выделение текста, копирование и клик правой кнопкой мыши по содержимому урока – настройка, защищающая текст и изображение, входящее в состав урока от копирования. Не распространяется на встроенные видео, размещённые на других платформах (YouTube, Vimeo).
- Включить шаги в уроке – настройка, которая помогает разделить объемный урок на удобные блоки. Каждый шаг нужно наполнять отдельно. Шаги в редакторе урока можно менять местами и давать им уникальные названия. Названия будут видимы для студентов, если активируете соответствующую функцию в пункте настройки.
- Включить комментарии в уроке – блок под домашними заданиями или уроками, где студенты могут задавать вопросы, а преподаватели – отвечать на них. Комментарии и ответы видны всем студентам.
- Включить модерацию комментариев в уроке – студенты могут оставлять комментарии, но их публикацию и видимость для всех регулирует администратор.
- Включить водяной знак на видео — если включить эту опцию, при просмотре видео со стороны студента отображается полупрозрачный текстовый слой с ID студента и временной меткой. Это помогает определить, когда студент записывал экран.
- Включить обратную связь — позволяет собирать отзывы от студентов об этом уроке. Шаблон для сбора отзывов настраивается в разделе «Обучение», подраздел «Отзывы». Подробнее в этой статье. Если хотите сделать отзывы обязательными, активируйте соответствующий параметр. В этом случае студент не сможет перейти к следующему уроку, пока не оставит отзыв.
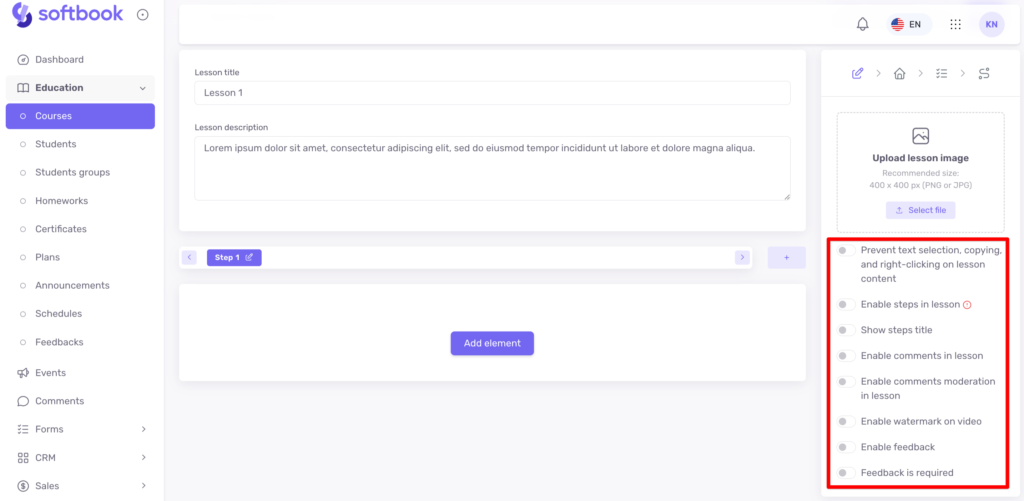
Когда основные настройки установлены, переходите к созданию урока. Для этого нажимайте в редакторе уроков кнопку «Добавить элемент». Она откроет панель всех возможных элементов:
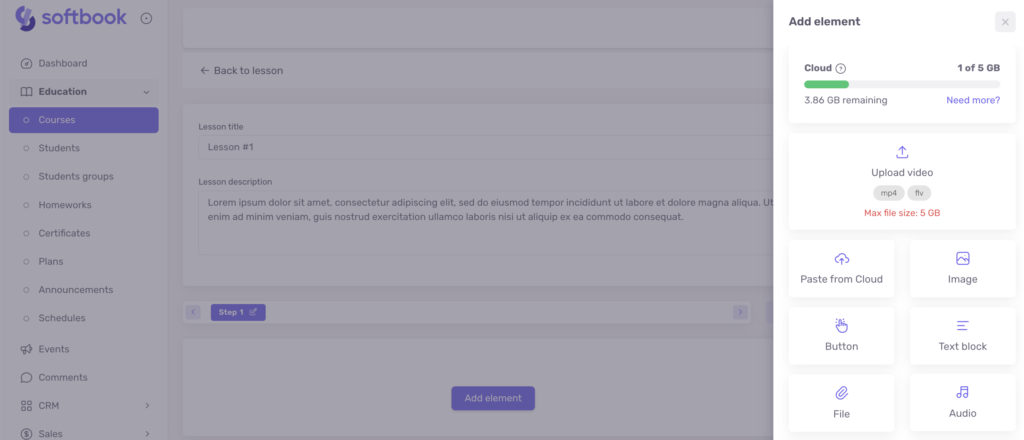
Загрузить видео – загрузка видео с вашего ПК и возможность разместить его в Softbook Cloud.
Вставить из Cloud – если у вас уже загружены на Softbook-аккаунт материалы, то с помощью этого элемента их можно добавить в урок. Это удобно, если определенные материалы используются в нескольких курсах одновременно.
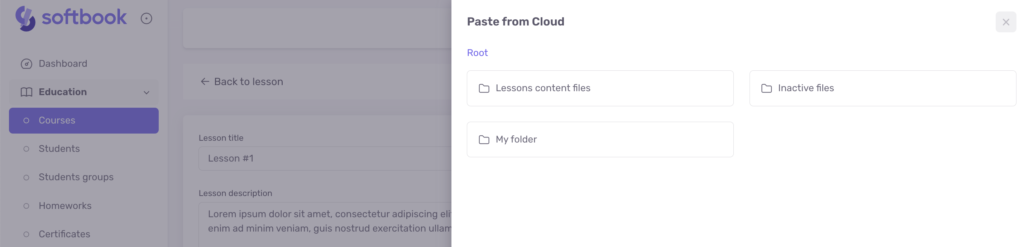
Кнопка – можете добавить ее к своему уроку, это позволит студентам переходить по ссылкам в виде кнопки. Для ее работы необходимо выполнить такие настройки: ввести название, добавить URL-адрес, установить открытие в новой вкладке (чтобы не прерывать учебный процесс), цвет и фон текста.
Изображение – позволяет добавить к уроку изображение и форматировать его при необходимости.
Аудио – позволяет загрузить в урок аудиофайл, доступный пользователю в виде аудиоплеера.
Текстовый блок – позволяет добавить в урок тексты (описания занятия, темы, дополнительные учебные материалы) с разнообразным форматированием.
Файл – позволяет прикрепить файл разнообразного расширения (pdf, rar, zip, txt, xls, xlsx, doc, docx).
Видео из YouTube – позволяет вставить ссылку на видео с YouTube и встроить его в урок.
Видео из Vimeo – позволяет вставить ссылку на видео с Vimeo и встроить его в урок.
HTML код – дает возможность встроить любой собственный HTML-код с любым контентом в урок, что позволит разнообразить его наполнение.
Задание Wordwall – интеграция сервиса для создания интерактивных заданий на платформу Softbook. На него не распространяются настройки доступов и порядка прохождения уроков для студента, поскольку он интегрирован извне.
PDF файл — позволяет встроить pdf-документ в тело урока с возможностью просматривать и листать страницы документа непосредственно на странице урока, а также открыть документ на весь экран.
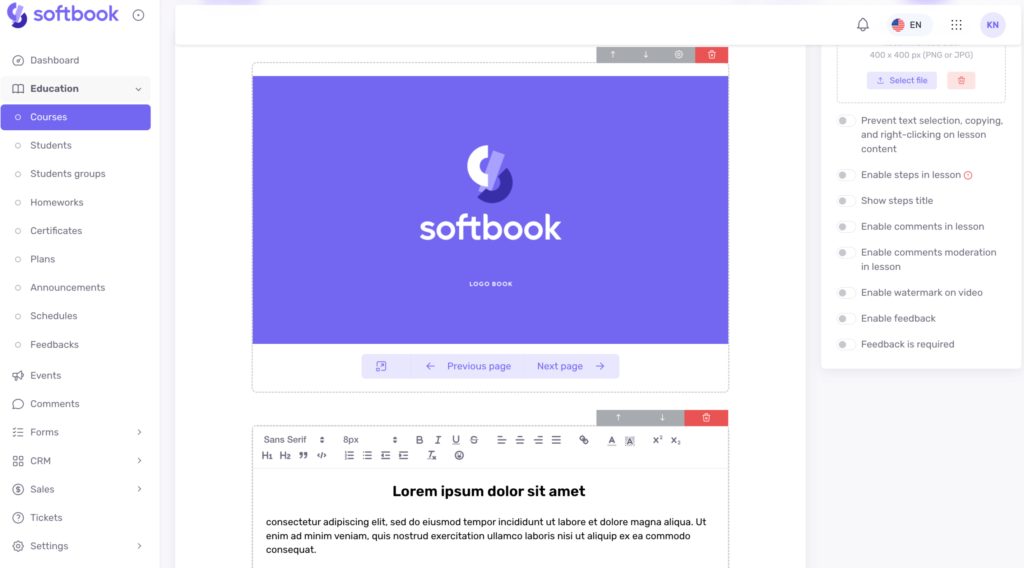
Когда все файлы добавлены, настройки выставлены – кликайте кнопку «Сохранить и продолжить», чтобы продолжить работу над курсом. Самый сложный этап работы пройден. Поздравляем!
