W tym artykule omówimy, jak stworzyć lekcję w kursie i wypełnić ją treścią. Aby to zrobić, kliknij przycisk „Otwórz kurs” w sekcji „Kursy”. Zobaczysz nazwę i opis kursu wraz z dwoma przyciskami: „Utwórz lekcję” i „Utwórz moduł”.
Moduł to zbiór lekcji i materiałów edukacyjnych połączonych wspólnym tematem w ramach kursu.
Lekcja to spójny, logiczny element przestrzeni edukacyjnej poświęcony konkretnemu tematowi lub umiejętności.
Musisz więc utworzyć lekcję. Aby to zrobić, kliknij odpowiedni przycisk i wypełnij pola w otwartym formularzu.
Zostaniesz przeniesiony na stronę edycji lekcji. Edycja składa się z trzech kroków:
- treść lekcji
- zadanie domowe
- testowanie
- zmiana kolejności bloków
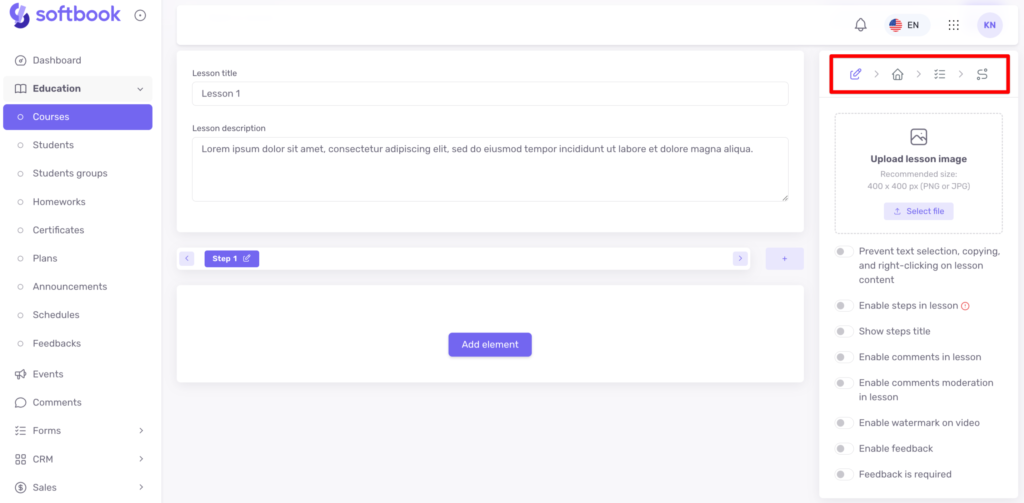
Na środku strony znajduje się edytor lekcji. Po prawej stronie znajdują się opcje do ich ustawienia:
- Zakaz zaznaczania, kopiowania i klikania prawym przyciskiem myszy na treści lekcji – ustawienie, które chroni tekst i obrazy wchodzące w skład lekcji przed kopiowaniem. Nie dotyczy osadzonych wideo umieszczonych na innych platformach (YouTube, Vimeo).
- Włącz kroki w lekcj – ustawienie, które pomaga podzielić obszerną lekcję na wygodne bloki. Każdy krok należy wypełniać osobno. Kroki w edytorze lekcji można zmieniać miejscami i nadawać im unikalne nazwy. Nazwy będą widoczne dla studentów, jeśli aktywujesz odpowiednią funkcję w ustawieniach.
- Włącz komentarze w lekcji – blok pod zadaniami domowymi lub lekcjami, gdzie studenci mogą zadawać pytania, a nauczyciele mogą na nie odpowiadać. Komentarze i odpowiedzi są widoczne dla wszystkich studentów.
- Włącz moderację komentarzy w lekcji – studenci mogą zostawiać komentarze, ale ich publikację i widoczność dla wszystkich reguluje administrator.
- Włącz znak wodny na wideo – jeśli włączysz tę opcję, podczas oglądania wideo przez studenta wyświetlany będzie półprzezroczysty tekstowy znak z identyfikatorem studenta oraz znacznikiem czasu. Pomaga to określić, kiedy student nagrywał ekran.
- Włącz opinie – pozwala zbierać opinie od studentów dotyczące tej lekcji. Szablon zbierania opinii możesz dostosować w sekcji „Edukacja, podsekcji „Opinie”. Więcej informacji na ten temat znajdziesz w tym artykule. Jeśli chcesz uczynić opinie obowiązkowymi, włącz odpowiednią opcję. W takim przypadku student nie będzie mógł przejść do następnej lekcji, dopóki nie zostawi opinii.
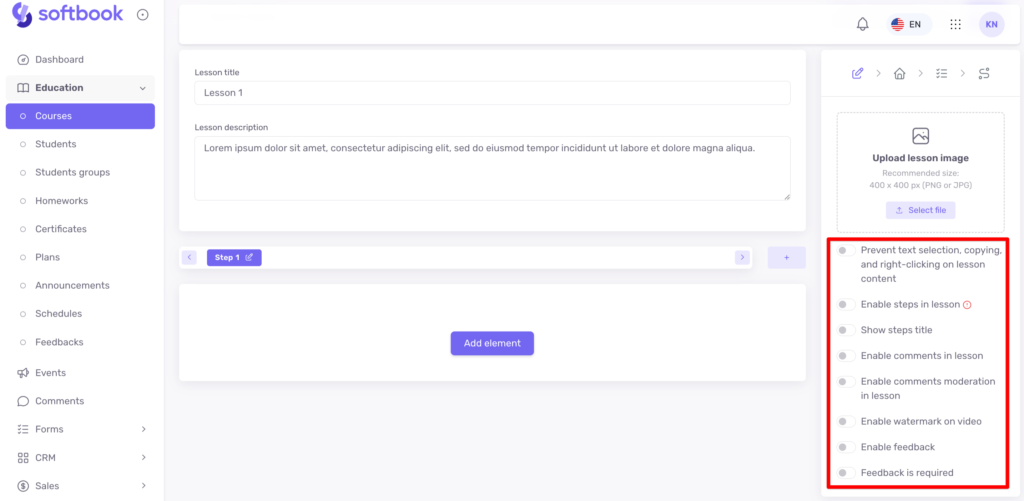
Kiedy podstawowe ustawienia są skonfigurowane, przejdź do tworzenia lekcji. W tym celu kliknij w edytorze lekcji przycisk „Dodaj element”. Otworzy to panel wszystkich dostępnych elementów:
Załaduj wideo – przesyłanie wideo z twojego komputera i możliwość umieszczenia go w Softbook Cloud.
Wklej z Cloud – jeśli masz już materiały załadowane na swoje konto Softbook, możesz użyć tego elementu, aby dodać je do lekcji. Jest to również przydatne, jeśli niektóre materiały są wykorzystywane w kilku kursach jednocześnie.
Przycisk – możesz dodać go do swojej lekcji, co umożliwi studentom przechodzenie do linków w formie przycisku. Aby to działało, należy wykonać następujące ustawienia: wpisać nazwę, dodać adres URL, ustawić otwieranie w nowej karcie (aby nie przerywać procesu nauki), kolor oraz tło tekstu.
Obraz – umożliwia dodanie obrazu do lekcji i sformatowanie go zgodnie z potrzebami.
Audio – umożliwia załadowanie pliku audio do lekcji, który jest dostępny dla użytkownika jako odtwarzacz audio.
Blok tekstowy – umożliwia dodawanie tekstów (opisów lekcji, tematów, dodatkowych materiałów edukacyjnych) do lekcji w różnych formatach.
Plik – umożliwia załączenie pliku o różnych rozszerzeniach (pdf, rar, zip, txt, xls, xlsx, doc, docx).
Wideo z YouTube – pozwala wkleić link do wideo z YouTube i osadzić je w lekcji.
Wideo z Vimeo – pozwala wkleić link do wideo z Vimeo i osadzić je w lekcji.
Kod HTML – umożliwia osadzenie dowolnego własnego kodu HTML z dowolną treścią w lekcji, co pozwoli na urozmaicenie jej zawartości.
Zadanie z Wordwall to integracja usługi tworzenia interaktywnych zadań z platformą Softbook. Nie podlega ona ustawieniom dostępu i kolejności lekcji dla ucznia, ponieważ jest zintegrowana zewnętrznie.
Plik PDF – umożliwia osadzenie dokumentu PDF w treści lekcji z możliwością przeglądania i przewracania stron dokumentu bezpośrednio na stronie lekcji, a także otwierania dokumentu na pełnym ekranie.
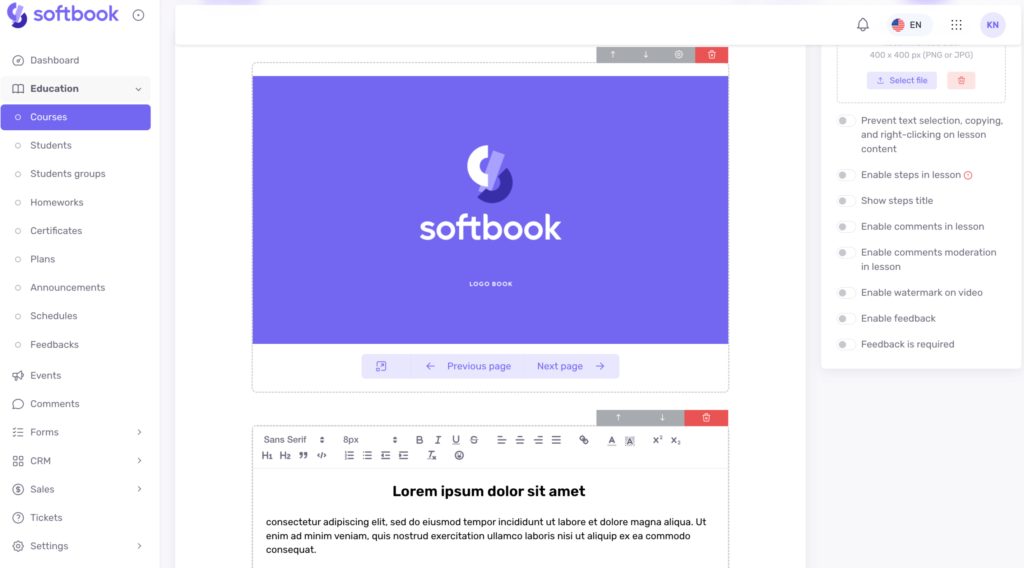
Kiedy wszystkie pliki zostały dodane, a ustawienia skonfigurowane – kliknij przycisk „Zapisz i kontynuuj”, aby kontynuować pracę nad kursem. Najtrudniejszy etap pracy za nami. Gratulujemy!
