Сертификат – документальное подтверждение того, что его владелец прошел обучение на определенном курсе и освоил знания и навыки на достаточном уровне. Определенная категория людей любит проходить курсы лишь ради очередного сертификата с их именем. Остальные используют их как быстрое подтверждение своих навыков. Так или иначе, если вы уже создали курс и обучаете своих студентов, создайте для них маленькую награду в виде сертификата. Иногда этот документ может стать бесплатной рекламой для вашего же курса в будущем.
Если хотите выдавать своим студентам сертификаты за пройденные курсы, следуйте инструкции по их созданию:
1. Зайдите в свой Softbook-аккаунт и войдите в онлайн-школу. Нажмите на раздел «Обучение», найдите и откройте пункт «Сертификаты».
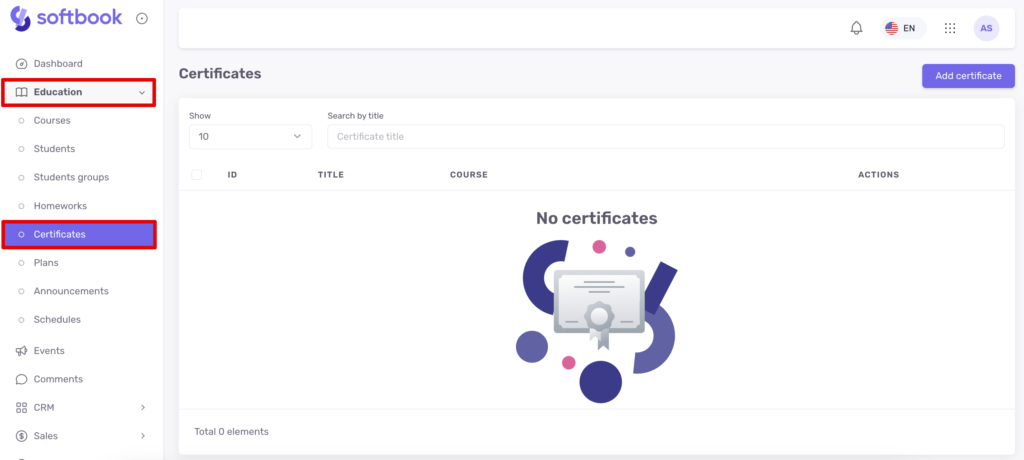
2. На открывшейся странице найдите в верхнем правом углу кнопку «Новый сертификат».
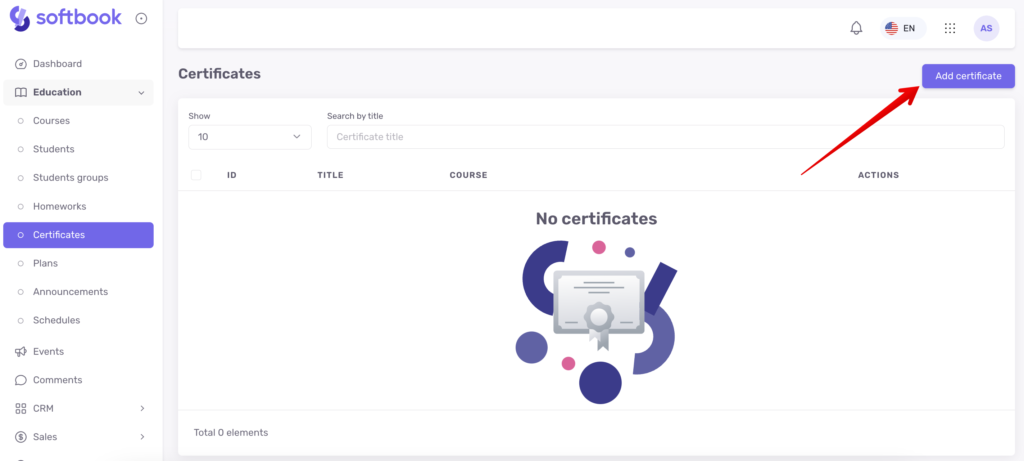
Заполните поля формы, которая открылась. Введите название сертификата, выберите курс, за который студенты смогут получить этот сертификат, и нажмите на кнопку «Создать сертификат».
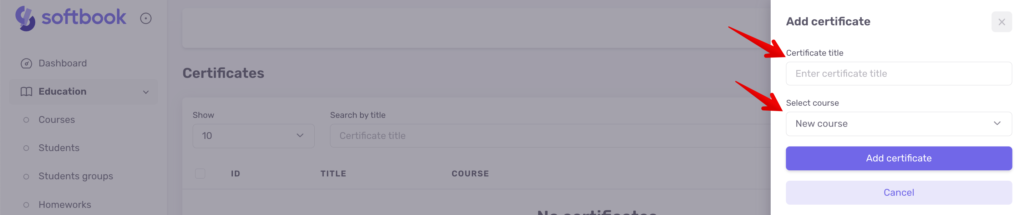
3. На странице «Редактирование сертификата», которая открылась, выберите шаблонное изображение сертификата, которое хотите использовать, нажмите кнопку «Выбрать стиль» и установите для него настройки:

1) Выбор языка – содержит 3 языка: украинский, английский и русский.
2) Выбор основного цвета шаблона (доступен только для первых четырех шаблонов).
В оригинале сертификата вместо шаблонного имени студента будет указано настоящее фамилия и имя студента, а также название курса, который он прошел.
3) Активируйте пункт «Наносить уникальный серийный номер сертификата внизу», если хотите, чтобы все сертификаты в ваших курсах его имели. По этому номеру его можно верифицировать. Студенты смогут доказать подлинность сертификата, что он действительно выпущен на платформе Softbook в конкретной школе.
4) В пункте «Загрузите свой логотип, который будет автоматически размещен на сертификате», загрузите логотип своей школы, чтобы превратить сертификат в фирменный документ. Логотип LMS Softbook отображается на превью только как ориентир.
Когда все настройки выполнены, нажмите на кнопку «Сохранить».
Кроме шаблонов, в разделе «Сертификаты» доступен билдер сертификатов. Это конструктор, где вы сможете создать свой уникальный сертификат для курса.
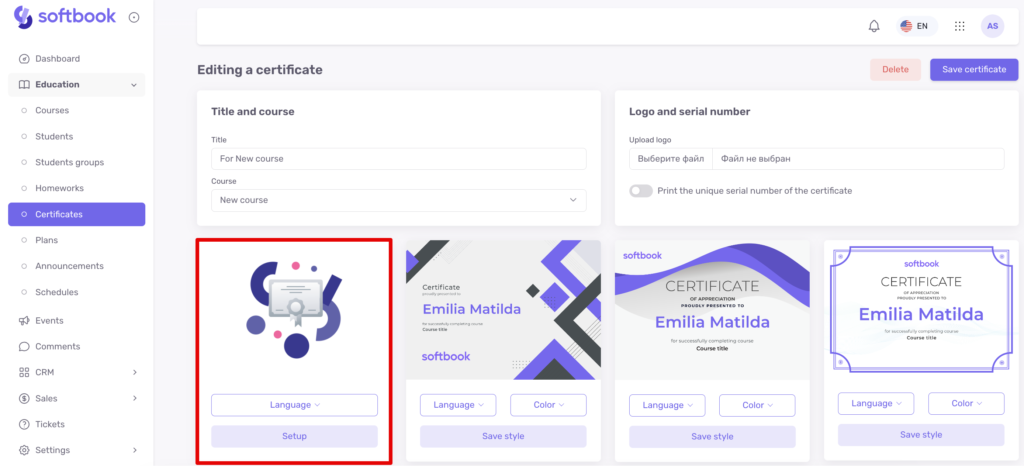
Нажмите на кнопку «Открыть редактор». Вам откроется страница редактора сертификатов с рабочей областью и панелью стандартных и переменных слоев.
Над рабочей областью стоят кнопки для создания сертификата. Первая из них – «Формат сертификата», она открывает 3 варианта:
- горизонтальный – доступен для пользователей на тарифе «Pro»
- вертикальный – для пользователей на тарифе «Max»
- квадратный – для пользователей на тарифе «Max»
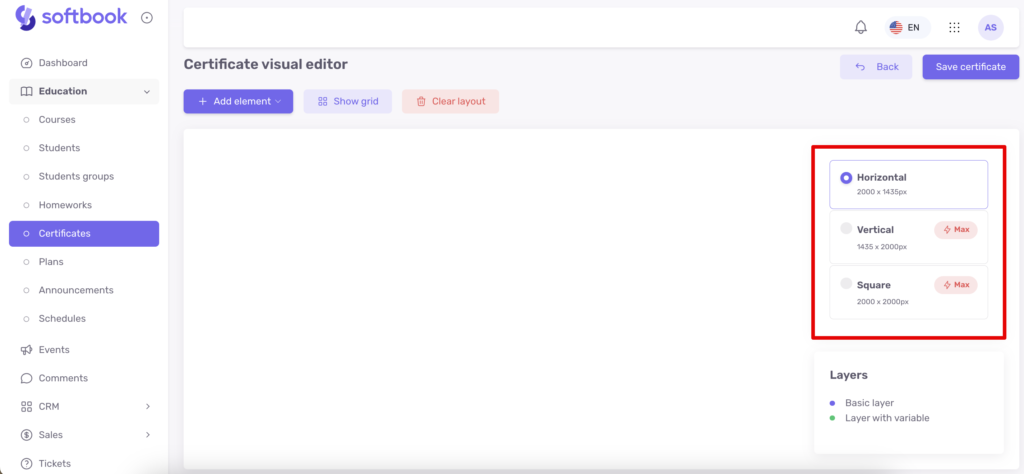
Выбирайте формат и переходите к следующей кнопке «Добавить элемент». Она открывает следующие пункты:
Постоянные:
- добавить фон – для добавления фонового изображения
- добавить изображение – для добавления логотипа или других фирменных изображений
- добавить текст – для нанесения текста
- добавить прямоугольник – геометрическая фигура
- добавить круг – геометрическая фигура
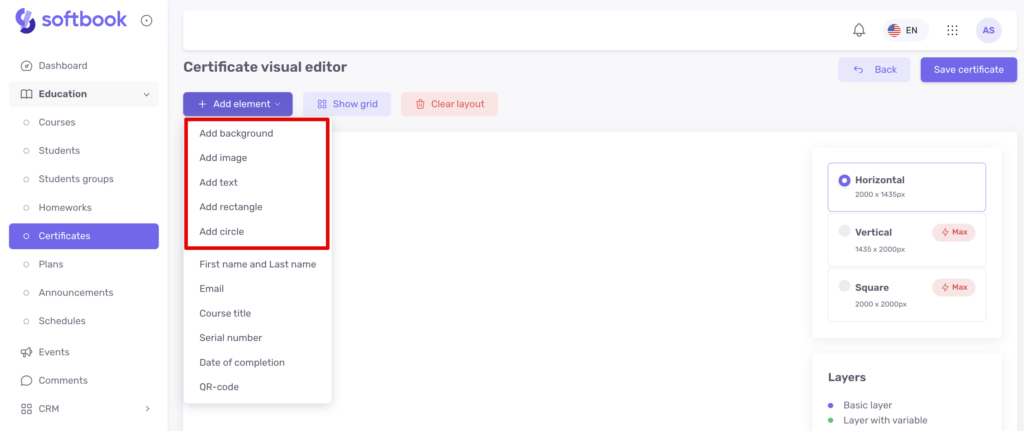
Переменные:
- фамилия и имя студента, который получает сертификат
- название курса
- серийный номер сертификата
- дата завершения курса, она же дата получения сертификата
- QR-код – позволяет распознавать и проверять сертификат на специальном сайте
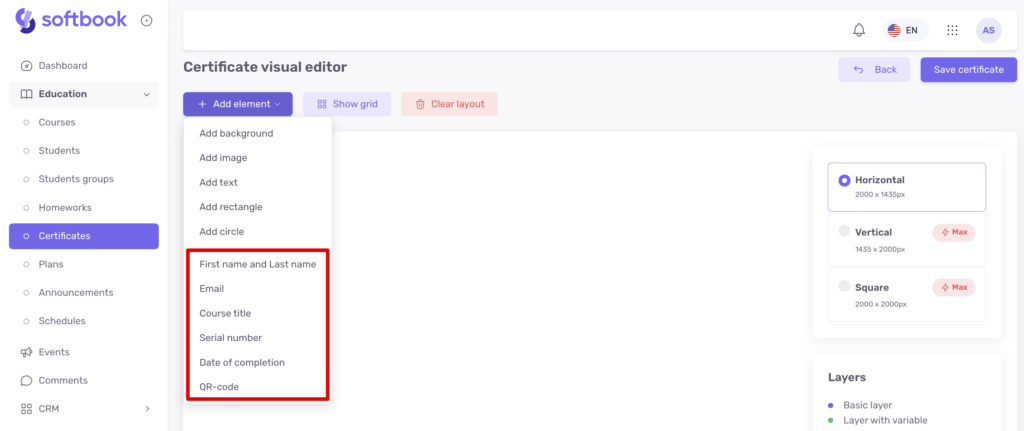
Нажмите «добавить фон» и загрузите изображение шаблона, которое хотите сделать фоном сертификата. Затем нажмите «добавить изображение» и добавьте логотип своей онлайн-школы, размер изображения можно изменить, если выделить его и начать растягивать или уменьшать, потянув за уголок.
Чтобы добавить текст, нажмите «добавить текст» и управляйте его размером, цветом, шрифтами, начертанием и размещением в сопроводительном поле настроек. Каждый элемент на сертификате можно удалить на рабочем пространстве, выбрав нужный на панели слоев.
Если нужно добавить прямоугольник или круг на сертификат, выберите соответствующий пункт в редакторе и размещайте. Если увеличивать или уменьшать эти фигуры курсором, то они будут изменяться пропорционально. Если зажать клавишу Shift, пропорции станут свободными. На панели слоев можно изменять их порядок размещения.
Далее переходите к изменяемым элементам сертификата – выберите, где будет стоять название курса, фамилия и имя студента, его электронная почта. Установите место размещения серийного номера (учитывайте его длину) и дату завершения курса.
Разместите QR-код, который будет содержать ссылку на сайт с верификацией диплома. То есть сайт покажет, кто, когда и за что именно получил сертификат. Каждый сертификат будет иметь уникальный QR-код.
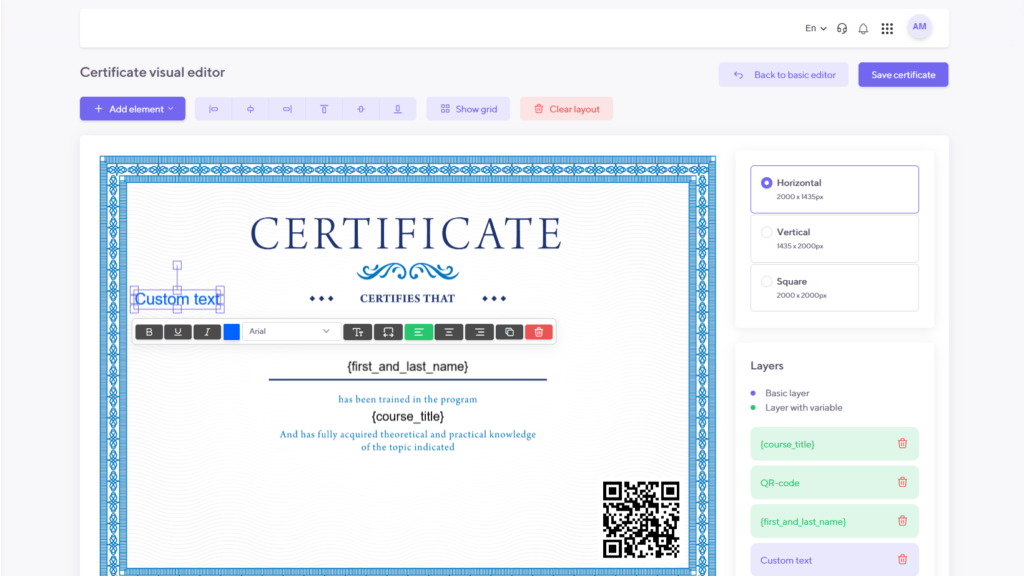
Также среди инструментов есть выравнивание элементов. Оно идет после кнопки «Добавить элемент». Например, логотип, который вы разместили на сертификате, можно выровнять с его помощью относительно центра документа или другой отправной точки из нескольких предложенных.
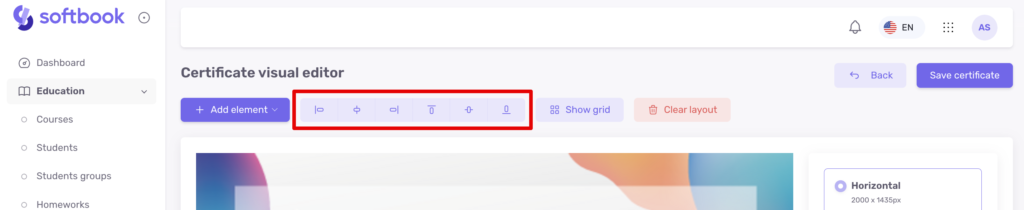
Еще есть кнопка «Показать сетку». Она активирует сетку, которая накладывается поверх изображения сертификата и помогает более четко разместить и выровнять элементы на нем.
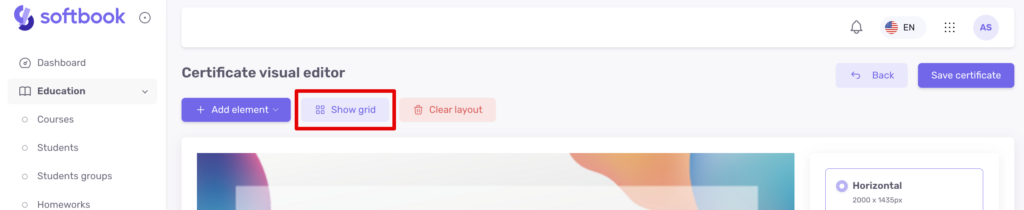
Кнопка «Очистить макет» полностью очищает поле редактирования сертификата.
Когда все элементы на сертификате вписаны и структурированы, нажмите кнопку «Сохранить сертификат». Теперь на курсе, для которого вы настроили этот сертификат, студенты будут получать именно его после завершения обучения.
Ваш шаблон сохранится в разделе «Сертификаты» и будет доступен для редактирования. А еще его изображение станет аватаркой для редактора сертификатов.
Чтобы посмотреть, сколько студентов уже получили сертификат, нажмите на пиктограмму – буква «i» в кружочке, которая стоит в списке раздела «Сертификаты». Перед вами появится панель со списком людей, которые его получили.
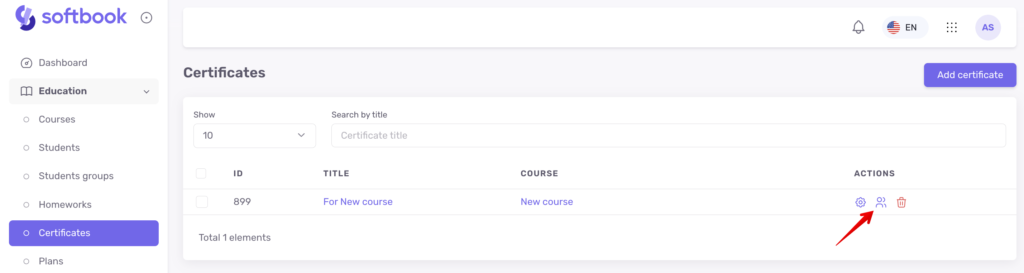
Возле имени каждого студента есть иконка-глаз. Если нажать на нее, вас перенесет на карточку этого студента. В карточках студента также есть сертификаты с их изображениями.
Список студентов можно экспортировать и загрузить в виде файла csv, если нажать соответствующую кнопку в боковой панели.
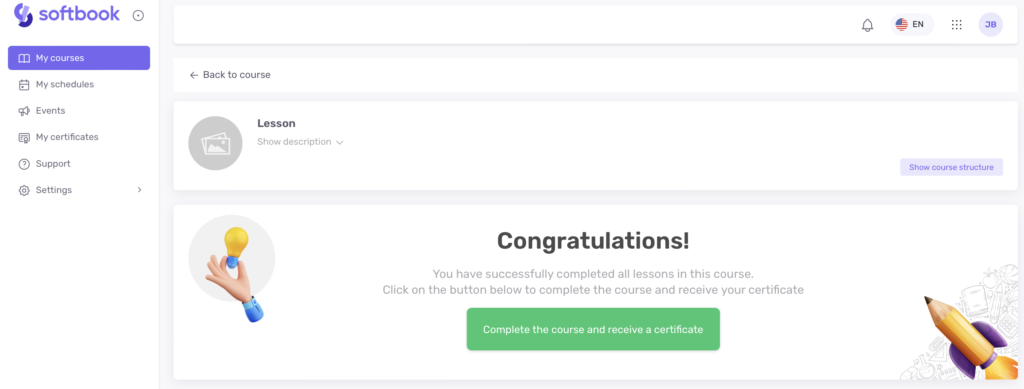
Сертификат за курс студент получает в конце последнего урока. Перед ним появляется приветственное уведомление с кнопкой «Завершить курс и получить сертификат».
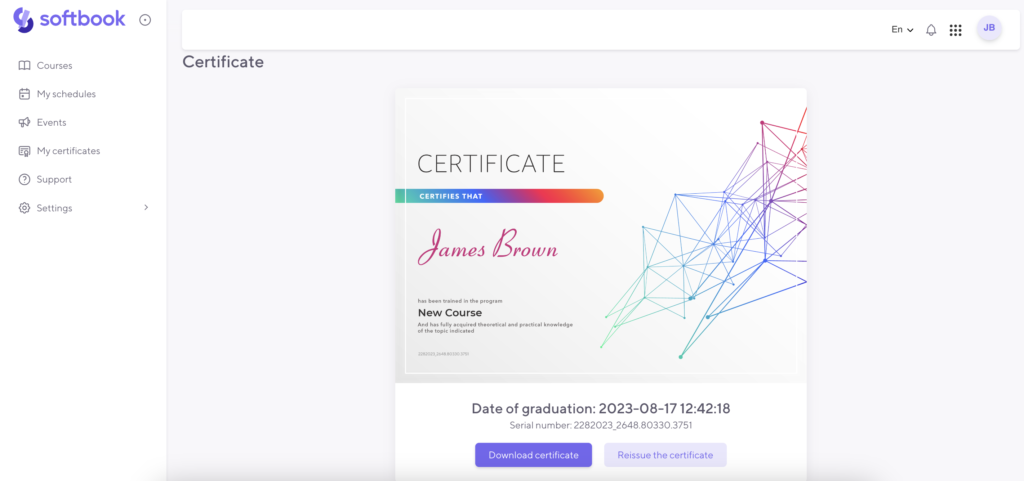
Кнопка «Завершить курс и получить сертификат» открывает студенту изображение его сертификата с названием курса, его именем и фамилией, датой получения, а также серийным номером, если автор курса установил такую настройку. Студент может загрузить изображение сертификата на свой компьютер, чтобы дальше добавлять его в резюме и публиковать в соцсетях.
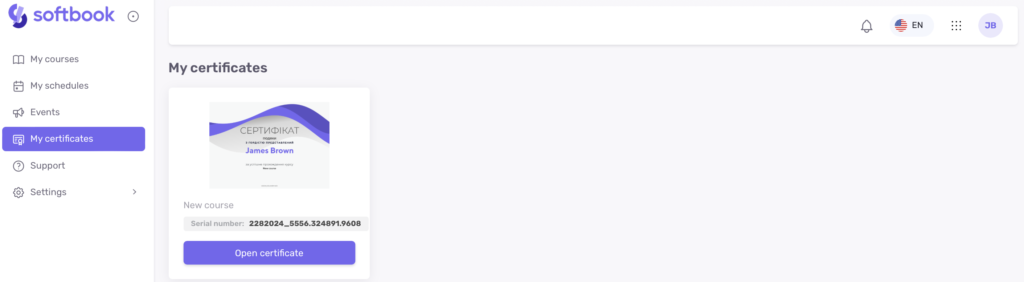
Все свои сертификаты студент может найти в своем кабинете, в разделе «Мои сертификаты». Их изображения хранятся в хранилище платформы пожизненно и будут доступны студентам, даже если онлайн-школа на платформе прекратит свою работу.
На этом все. Теперь вы знаете, для чего нужны сертификаты и как выдавать их студентам своих курсов на платформе Softbook.
