W sekcji „Sprzedaży” szkoły online znajduje się podsekcja Produkty. Jest to miejsce, w którym można gromadzić kursy i konfigurować je do sprzedaży klientom za pomocą niestandardowych linków i stron docelowych. Produkt obejmuje pojedynczy kurs lub wiele kursów, lub dowolny inny rodzaj materiału na platformie lub poza nią.
Aby przekształcić kurs w produkt, który każdy może kupić, należy wykonać kilka kroków:
1. Otwórz sekcję „Produkty” i kliknij przycisk „Dodaj produkt” w prawym górnym rogu.
Zostaniesz przeniesiony na stronę tworzenia produktu krok po kroku.
Pierwszy krok to podstawowe informacje. Tutaj możesz dodać tytuł produktu i jego opis. Można również ustawić awatar i okładkę. Należy pamiętać, że awatar ma okrągły kształt, a wymagania dotyczące okładki są określone w edytorze. Okładka może być dowolna: obraz, baner lub tekst.
Opcja aktywacji produktu jest domyślnie wyłączona. Aby ją aktywować, kliknij przycisk „Włącz” znajdujący się po prawej stronie edytora produktu. Kliknij „Zapisz” (ten element otworzy się po kliknięciu strzałki po prawej stronie przycisku „Zapisz i wyjdź”) i przejdź dalej.
2. Przejdź do drugiego etapu „Typ produktu”. Tutaj należy ustawić podstawowe dane produktu:
- typ
- zawartość
- koszt
- waluta
Typ produktu zawiera następujące opcje:
- Jeden kurs
- Kilka kursów – do sprzedaży zestawu kursów. Jest to kilka kursów, które łączy jeden temat lub oferta i są sprzedawane jako zestaw za ustaloną cenę. Jeśli wybierzesz ten typ, zaznacz na poniższej liście wszystkie kursy, z których chcesz utworzyć produkt.
- Darmowy produkt to produkt, który klienci mogą otrzymać automatycznie. Oznacza to, że system nie wymaga od nich płatności. Aby go otrzymać, wystarczy wypełnić formularz. Następnie zostaną automatycznie przeniesieni na platformę, do wybranego kursu.
- Dowolny produkt. Po wybraniu tego typu produktu poniżej pojawi się pole „Co otrzymuje klient”. W tym miejscu należy wstawić link do spotkania online lub dowolnego materiału, który klient otrzyma po dokonaniu płatności.
Na przykład, chcesz stworzyć produkt z jednego kursu. Wybierz odpowiedni typ produktu, wybierz kurs z rozwijanej listy poniżej, który chcesz przekształcić w produkt, ustaw cenę i walutę.
Ważne: aby akceptować płatności, szkoła online musi mieć zintegrowany system płatności.
Na tym etapie można również włączyć automatyczną zmianę kosztu produktu od określonej daty. Włącz opcję, jak pokazano na zrzucie ekranu, ustaw datę, po której ma obowiązywać nowa cena produktu i określ nową cenę. W ten sposób, po nadejściu tej daty, cena produktu zostanie automatycznie zmieniona na tę, którą ustaliłeś.
Ta funkcja działa w połączeniu z rabatami i kodami promocyjnymi: jeśli dla produktu ustawiono kod rabatowy lub promocyjny i nadeszła data nowej ceny, nowa cena będzie podstawą do obliczenia rabatu.
Na przykład, masz obecnie ważny rabat 50% (który wcześniej skonfigurowałeś w sekcji Rabaty) dla produktu, który kosztuje 100. W ustawieniach produktu ustawiłeś nową cenę 300 od dzisiaj. Ostateczna cena z rabatem wyniesie 150, a nie 50, ponieważ nowa cena produktu nie wynosi już 100, ale 300.
Po zakończeniu kliknij przycisk „Zapisz” i przejdź dalej.
3. Kolejnym etapem tworzenia produktu jest CRM. Tutaj można skonfigurować moment, w którym tworzony jest umowa oraz wybrać, gdzie są one umieszczane w lejku.
Dostępne są tylko 2 opcje:
- „Utwórz ofertę w CRM po złożeniu zamówienia”
- „Utwórz ofertę w CRM po dokonaniu płatności”
Jeśli wybierzesz opcję „Utwórz ofertę w CRM po złożeniu zamówienia”, to gdy klient wypełni formularz, umowa zostaną utworzone w CRM na wybranym etapie lejka.
Jeśli wybierzesz opcję „Utwórz ofertę w CRM po dokonaniu płatności”, umowa w CRM zostaną utworzone na wybranym etapie lejka dokładnie po tym, jak klient zapłaci za produkt.
Aktywuj i skonfiguruj jedną lub obie wybrane opcje (ale na różnych etapach lejka), kliknij „Zapisz” i przejdź dalej.
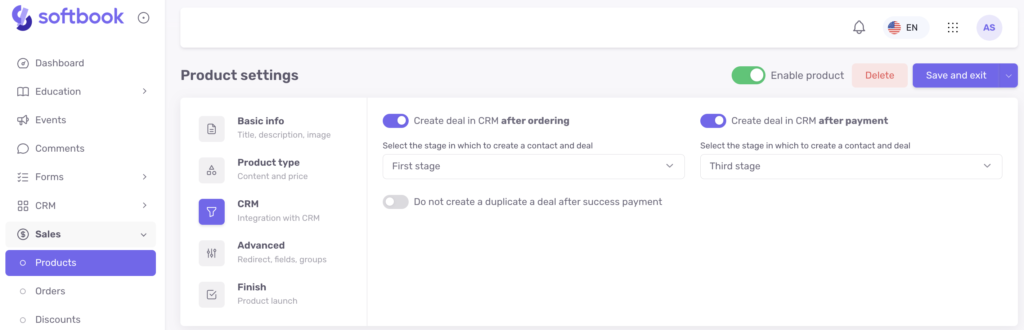
4. Następny krok to „Ustawienia zaawansowane”. Na tym etapie można skonfigurować stronę potwierdzenia płatności z własnym projektem lub użyć standardowej strony. Aby skonfigurować własną stronę, należy ją wcześniej przygotować, zaprojektować, ułożyć i wstawić link do niej w odpowiednim polu. Jeśli nie masz takiej strony, platforma użyje domyślnej.
Jeśli Twoja szkoła utworzyła już grupy studentów, będziesz mieć aktywną linię do zapisania studenta do określonej grupy.
Istnieją dwa powody, dla których warto utworzyć grupę dla nowych studentów:
- łatwiej będzie posortować nowych studentów w szkole
- jeśli masz plan zajęć skonfigurowany dla tej grupy, będzie on również działał dla wszystkich, którzy do niej trafią.
Gdy wszystko będzie gotowe, kliknij „Zapisz” i przejdź do ostatniej zakładki.
5. Ostatni etap to „Zakończ”. Tutaj znajdziesz krótkie informacje o swoim produkcie oraz link do płatności. To właśnie ten link będziesz kopiować i wstawiać na swoje strony docelowe lub wysyłać do osób, które chcą kupić produkt.
Najprostszy przykład zastosowania: stworzyłeś stronę docelową z trzema produktami o różnych cenach. W przyciskach do ich zakupu możesz umieścić odpowiednie linki do płatności.
Strona z listą produktów zawiera krótkie informacje o nazwie produktu, jego zawartości, statusie oraz dostępne przyciski działań: edytuj, skopiuj produkt, skopiuj link do produktu i usuń.
Jeśli skorzystasz z linku, zostaniesz przeniesiony na stronę produktu. Będzie ona zawierać wszystko, co utworzyłeś na poprzednich etapach: nazwę produktu, awatar, okładkę, opis, formularz do wypełnienia przez klientów i dostępne systemy płatności.
Zamówienie zostanie utworzone w systemie na adres e-mail podany w formularzu, a po pomyślnym dokonaniu płatności klient stanie się studentem i otrzyma szczegóły dostępu do kursu.
Formularz wyświetla również systemy płatności, jeśli masz podłączonych więcej niż jeden. Klient będzie mógł wybierać między nimi – każda nazwa jest klikalna. Jeśli korzystasz tylko z jednego systemu płatności, zostanie on wybrany domyślnie i nie będzie wyświetlany w formularzu.
Tak więc klient otrzymuje link do produktu lub klika przycisk zakupu na stronie docelowej. Zostanie przeniesiony na stronę z produktem i formularzem rejestracyjnym. Po wypełnieniu formularza i kliknięciu przycisku „Przejdź do płatności” zostanie przeniesiony na stronę płatności online. Jeśli płatność się powiedzie, zobaczy na ekranie stronę potwierdzenia i otrzyma wiadomość e-mail z danymi logowania i dostępem do produktu.
Gotowe! Teraz wiesz, jak tworzyć produkty i wprowadzać je na rynek.
