The CRM system of your online school on Softbook consists of several subsections, and one of them is “Deals”. Deals are cards that contain information about completed and planned transactions at any stage of working with clients.
The “Deals” subsection is designed as a ready-to-use kanban board with customizable stages that can be edited and rearranged.
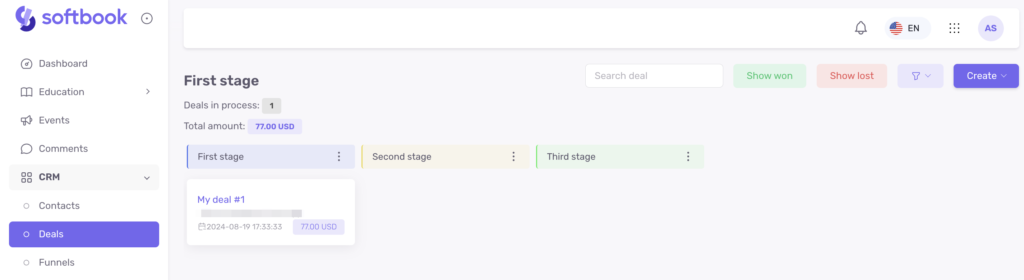
You can also add or delete stages. To add a stage, click on the “Create” button and select “Stage”. In the opened form, enter the stage name, choose the card color, and click the “Create Stage” button. It will appear in the subsection field.
You can change the names and colors of stages in the settings, which are accessible through three dots on each card. You can rearrange the cards by dragging and dropping them.
You can also create a deal here. To do this, click on the “Create” button and select “Deal”. In the opened form, fill in all the fields: deal name, deal price, select the appropriate stage in the corresponding funnel, link the contact (client’s email), and click “Create Deal”.
Important: The “Won” and “Lost” stages are system stages and are not displayed on the deals page.
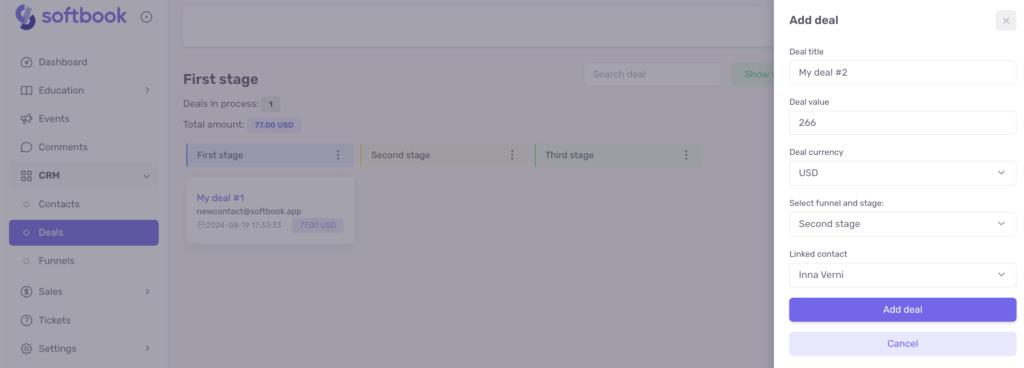
The name of each deal on the cards is clickable and opens a detailed information card. Its format is similar to the contact card and consists of the following items:
- Deal Name
- Deal Budget
- Deal Currency
- Associated Contact: Displays the card with the contact information of the client associated with the deal
- Stage: The stage at which the deal is currently in. Allows you to edit the funnel and stage placement using a dropdown list.
- Custom Fields: Fields that can be created and named according to the needs of working with deals.
- Comments: Similar to the “Contacts” subsection, you can leave comments on the deal here.
- Tasks: Tasks can be added to deals, with deadlines and completion times.
All information regarding comments and tasks related to the deal will be displayed below these sections, in the “Deal Timeline” section. Comments and tasks are visible on color-coded tabs. The task card contains information about the task name, details, posting date and time, result, as well as control buttons for editing, marking completion, and deletion. Completed tasks are indicated by a green-colored tab in the card.
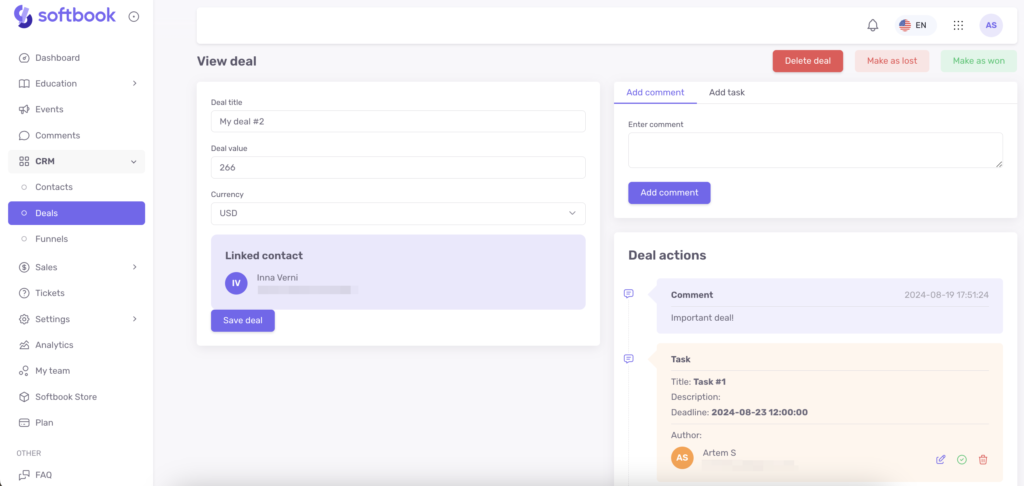
How to close deals in the CRM system. All deals displayed in any stage in the “Deals” subsection are deals that are in progress. This is how it works in CRM systems.
Won and lost deals are deals that have reached a certain goal in the company. The characteristics of these deals are determined by each company individually, based on their own objectives.
To find won or lost deals in your school’s CRM system, you need to click on the respective buttons in the “Deals” subsection.
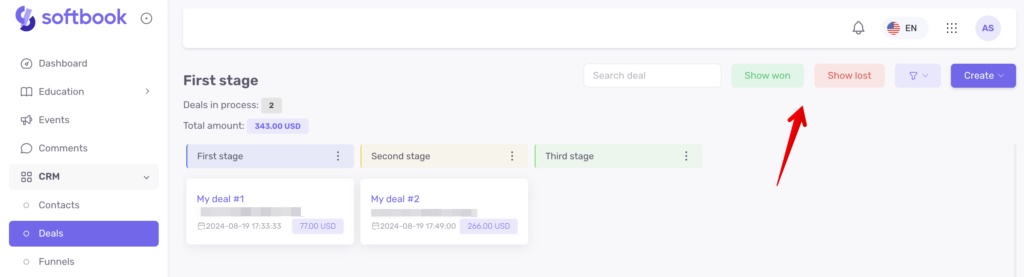
A deal is categorized as won or lost if you click the corresponding button “Mark as Won” or “Mark as Lost” in its card, located above the block with comments and tasks. The status of the deal can always be changed in its card, and information about each action with the card will appear in its timeline.
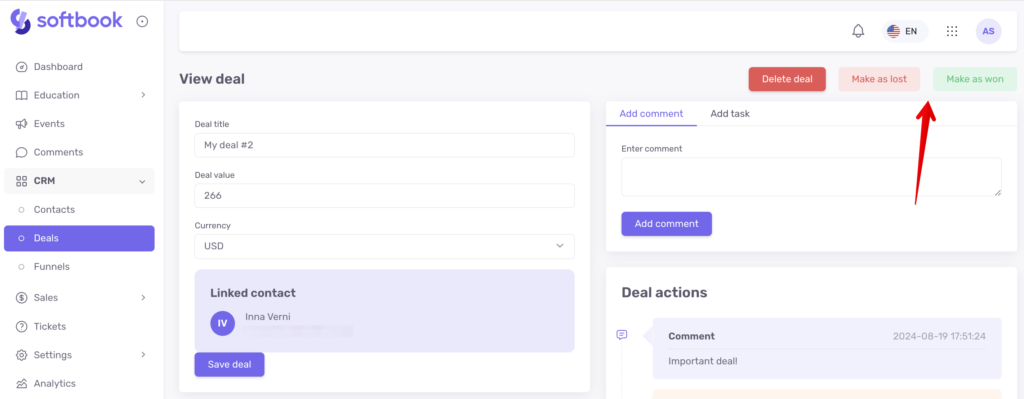

To find all won or lost deals, you need to click on the corresponding button in the “Deals” subcategory. It will open a list of all deals, a search field for searching by names, and a deal card displaying the name, price, date of winning or losing, and the contact associated with it.
Done! Now you know how to work with deals at all stages – from creation to processing and closing.
