If you use the “Pro” or “Max” plan, the “My Team” section is available for your online school. This section allows you to add team members to your school – administrators and teachers.
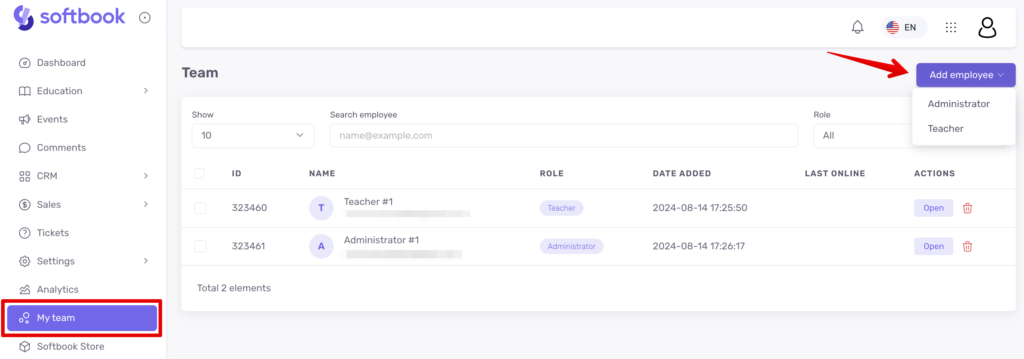
An administrator is an online school employee who performs organizational tasks. They have full access to work (except for tariff payment, which is managed only by the owner) or the access you define for them when adding them to the team.
A teacher is an online school employee who manages the learning process. They check assignments, conduct classes, communicate with students, and do everything you allow them to do when adding them to the team.
Through personal cards of team members, you can track the activity of each one and regulate access levels in the school. While administrators can work on all courses simultaneously, teachers may need specific students or entire groups assigned to them.
To assign specific students to a specific teacher, follow these steps:
- Go to the “My Team” section.
- Select the desired teacher.
- Go to their card and find a row of sections under the name.
- Find the “Assigned students and groups” section and subsection “Students” a bit lower.
- Click the “Assign Students” button.
- In the sidebar that opens, click in the input field and select the names of the students you want to assign to this teacher from the list. Once the list is formed, click the “Assign Students” button below.
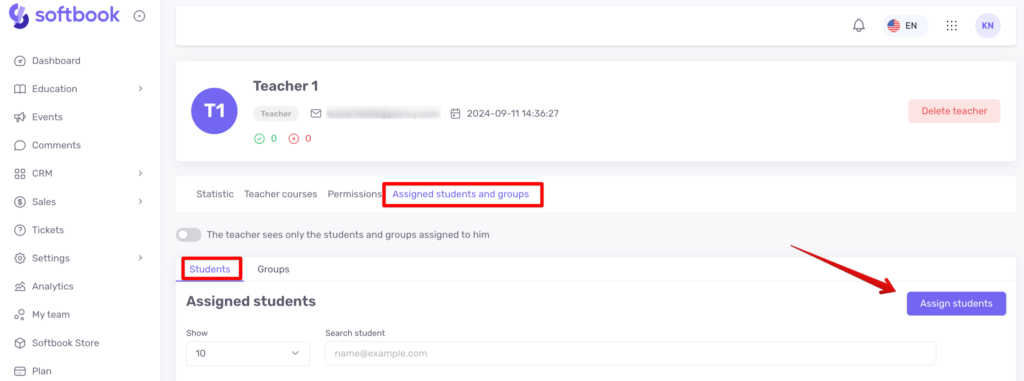
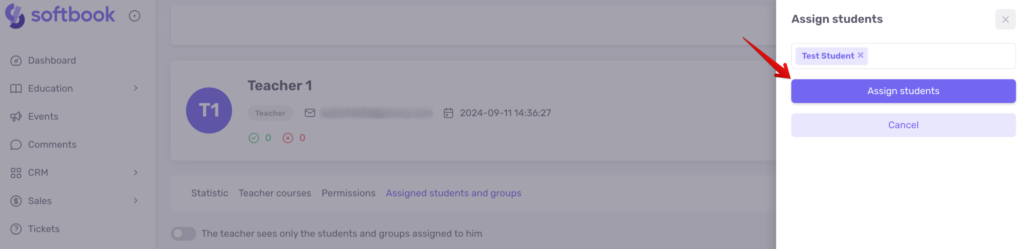
Done, the students are assigned to the teacher.
To assign a group of students to a teacher, follow these steps:
- Go to the “My Team” section.
- Select the desired teacher.
- Go to their card and find a row of sections under the name.
- Find the “Assigned students and groups” section and subsection “Groups” a bit lower.
- Click the “Assign Groups” button.
- In the sidebar that opens, click in the input field and select the names of the groups you want to assign to this teacher from the list. Once the list is formed, click the “Assign Groups” button below.
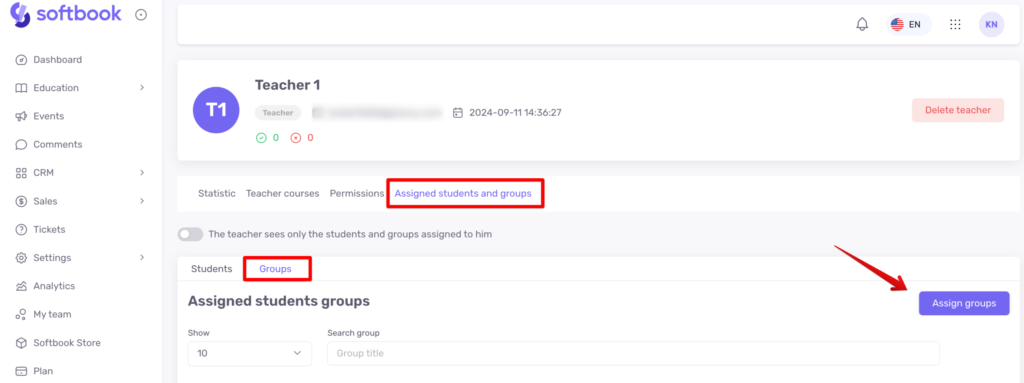
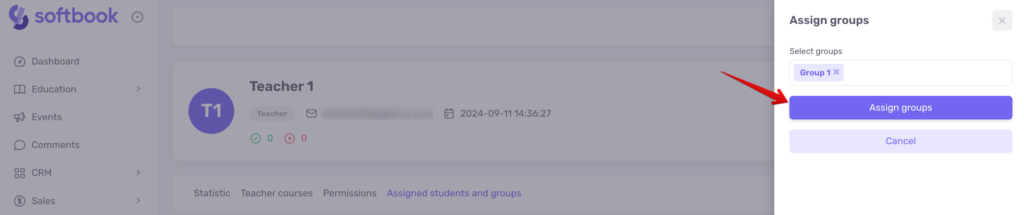
If you want the teacher to see only the students and groups assigned to them, activate the “The teacher sees only the students and groups assigned to them” option in the card.
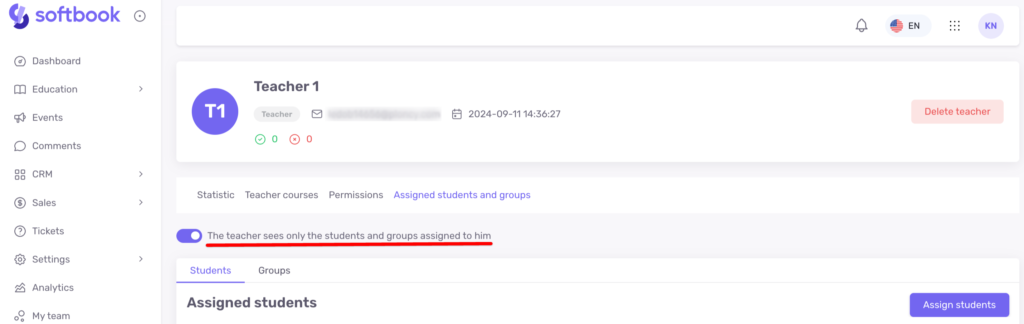
Done, now you know what to do to ensure that students and groups of students are assigned to a specific teacher.
