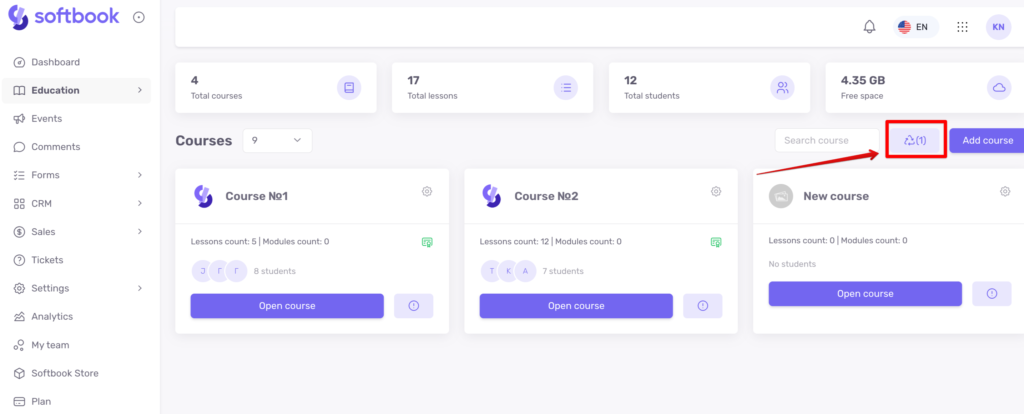1. Zaloguj się na swoje konto na platformie i znajdź w lewym nawigatorze sekcję „Edukacja”. W otwartym menu kliknij na punkt „Kursy”. Otworzy się przestrzeń robocza. Znajdź w niej przycisk „Dodaj kurs”.
2. Kliknij przycisk „Dodaj kurs”, aby przejść dalej. Otworzy się panel edycji kursu, który składa się z pięciu sekcji:
- Ogólny
- Nauczyciele i dostęp
- Opcje kursu
- Sprzedaży
- Darmowy dostęp
- Link publiczny
Domyślnie nazwa kursu to „Nowy kurs”. Wprowadź nazwę i opis kursu w odpowiednich polach.
Kliknij przycisk „Wybierz plik” i załaduj obraz oraz okładkę kursu. Obraz kursu będzie widoczny na liście kursów, a okładka na stronie samego kursu.
3. Następnie przejdź do sekcji „Nauczyciele i dostęp”. Wybierz nauczyciela kursu z listy rozwijanej w odpowiednim polu. Nowi użytkownicy zazwyczaj nie mają zespołu, więc właściciel szkoły jest wybierany domyślnie.
4. Skonfiguruj w tej samej sekcji okres dostępu do kursu dla studentów. Na platformie dostępne są następujące opcje:
- dostęp do kursu od momentu zapisania – można wpisać odpowiednią liczbę dni i miesięcy lub wybrać opcję „bez ograniczeń”. Jest to okres, w którym Twój student będzie miał dostęp do kursu i materiałów.
- dostęp do kursu po zakończeniu – wybierz opcję „bez ograniczeń” lub wprowadź liczbę dni/miesięcy, jeśli zasady Twojej szkoły przewidują dostęp studentów do kursów także po zakończeniu nauki.
- włączyć stałe daty dostępu do kursu. Przydatne, gdy planujesz uruchomienie kursu, które przewiduje dostęp do materiałów edukacyjnych w określonych datach dla wszystkich studentów.
- zablokować dostęp do zadań domowych i testów po zakończeniu kursu – funkcja, która pozostawia studentom dostęp do treści kursu, który został zakończony, ale uniemożliwia im przystępowanie do testów oraz pracowanie nad zadaniami domowymi.
5. Są tam trzy rodzaje opcji: ustawienia dostępu, ustawienia prywatności oraz inne ustawienia. Włączaj je w zależności od potrzeb:
- Ręczna kontrola dostępu do lekcji – gdy ta opcja jest aktywna, dostęp do lekcji będzie musiał być otwierany ręcznie dla każdego ucznia. Działa tylko wtedy, gdy aktywowana jest następna opcja.
- Zabezpieczenie sekwencyjnego postępu w lekcjach – ustawienie, które blokuje studentowi dostęp do wszystkich lekcji oprócz pierwszej. Musi on ukończyć wszystkie lekcje w kolejności, wykonać zadania domowe i ewentualne testy, jeśli są dostępne. Dopiero wtedy uzyska dostęp do następnej lekcji. Jeśli opcja jest nieaktywna, student będzie mógł wziąć udział w dowolnej lekcji w kursie w dowolnym momencie, bez przestrzegania sekwencji.
- Pokaż nauczyciela w informacji o kursie – imię i nazwisko nauczyciela będą widoczne w opisie kursu.
- Automatyczna numeracja lekcji – numerowana lista lekcji.
- Pokaż kurs, jeśli student nie ma dostępu – ta opcja sprawia, że karta kursu jest widoczna dla studentów, którzy nie mają do niej dostępu.
- Kurs jest widoczny tylko dla tych nauczycieli, którzy są do niego przypisani – ta opcja sprawia, że widoczne są tylko wybrane kursy na platformie szkoły online, które są ustawione w ustawieniach i powiązane z jego nazwiskiem.
- Włączyć komentarze w lekcjach oraz Włączyć moderację komentarzy w lekcjach – ustawienia, które pozwalają studentom oraz nauczycielom kursu komunikować się w komentarzach do lekcji, a także kontrolować ich treść. Komentarze pojawiają się w postaci widgetów na dole ekranu.
- Włącz opinie w lekcjach oraz Włącz opinie o kursie – pozwala zbierać opinie od studentów dotyczące poszczególnych lekcji oraz kursu jako całości. Szablon zbierania opinii można dostosować w sekcji „Edukacja”, podsekcji „Opinie”. Więcej informacji na ten temat w artykule Opinie. Jeśli chcą Państwo uczynić opinie obowiązkowymi, proszę aktywować odpowiednie opcje – Wymagaj opinii w lekcjach oraz Wymagaj opinii do ukończenia kursu. W takim przypadku student nie będzie mógł przejść do następnej lekcji ani ukończyć kursu, dopóki nie zostawi opinii.
- Istnieje również możliwość dostosowania języka systemowych wiadomości e-mail, które będą wysyłane studentom w sprawie zapisania na ten kurs.
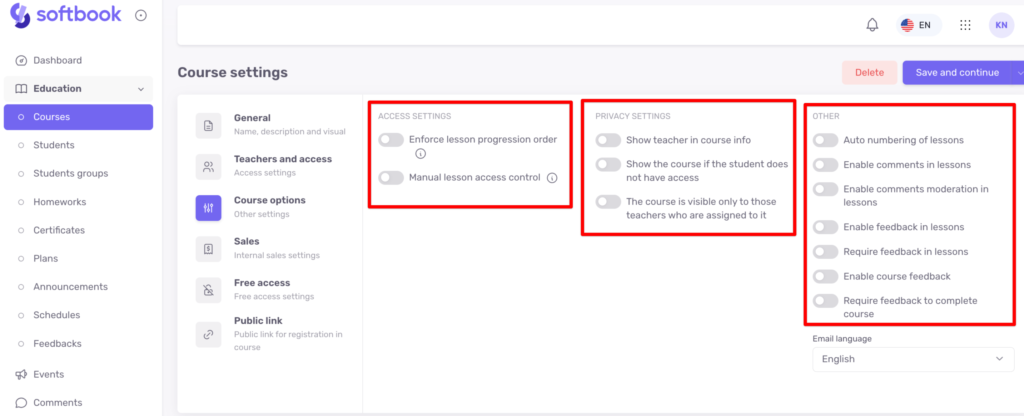
6. W sekcji „Sprzedaży” można skonfigurować sprzedaż wewnętrzną. Ta sekcja umożliwia skonfigurowanie kursu tak, aby studenci mogli go kupić bez opuszczania szkoły. Sprzedaż odbywa się za pośrednictwem dowolnego systemu płatności dostępnego na platformie Softbook i zintegrowanego ze szkołą.Aby dowiedzieć się, jak je połączyć, zapoznaj się z instrukcją konfiguracji każdego systemu płatności. Aby Twoi studenci mogli kupić kursy, musisz mieć podłączony odpowiedni system płatności. Następnie aktywuj pierwszy punkt w sekcji „Włącz wewnętrzną sprzedaż tego kursu”. Następnie wpisz cenę kursu i wybierz walutę z rozwijanej listy.
Twoi studenci będą widzieli ten kurs w swoim koncie na liście swoich kursów, ale będzie on niedostępny dla nich, z ceną i przyciskiem „Kup kurs”. Dzięki temu będą mogli go zakupić bezpośrednio na platformie. Jeśli zintegrowane będą różne systemy płatności, studenci będą mieli możliwość wyboru metody płatności.
Jeśli chcesz ograniczyć widoczność tego kursu dla studentów, włącz opcję „Włącz zasady dostępności kursu do zakupu” i wybierz jedną z opcji:
- Kurs dostępny do zakupu tylko dla studentów, którzy są zapisani na kurs.
- Kurs dostępny do zakupu tylko dla studentów, którzy są dodani do grupy.
7. W sekcji „Darmowy dostęp” można przyznać darmowy dostęp do kursu określonej liczbie uczestników na platformie. Jeśli chcesz, aby kurs był dostępny za darmo dla wszystkich studentów, aktywuj pierwszą opcję w sekcji „Włącz otwarty dostęp do tego kursu”.
Podobnie jak w poprzedniej sekcji sprzedaży, w tej sekcji można ustawić dostęp do kursu na podstawie określonych zasad: dostęp dla studentów konkretnego kursu, dostęp dla studentów konkretnej grupy.
8. W sekcji „Link publiczny” można aktywować unikalny link do rejestracji na ten kurs.
Będzie to przydatne w przypadku kursów darmowych lub wprowadzających. Możesz umieścić ten link na swojej stronie internetowej, a następnie studenci będą mogli zarejestrować się bezpośrednio na ten kurs.
Można również włączyć okres, w którym link będzie aktywny. Jeśli data wygaśnie lub bieżąca data nie mieści się w wyznaczonym okresie, rejestracja na kurs będzie niedostępna.
9. Gdy podstawowe ustawienia są gotowe, kliknij przycisk „Zapisz i kontynuuj”, aby rozpocząć wypełnianie kursu treścią. Możesz także kliknąć strzałkę po prawej stronie tego przycisku, aby zobaczyć dodatkowe opcje:
- „Zapisz” – pozostaniesz na stronie, na której dokonujesz zmian.
- „Zapisz i wyjdź” – ta opcja zapisuje zmiany i przenosi do strony ze wszystkimi kursami.
Strona kursów zawiera karty ze wszystkimi kursami dostępnymi w danej szkole. Każda karta zawiera informacje o nazwie kursu, liczbie lekcji, liczbie studentów, przycisk ustawień oraz przycisk z dodatkowymi informacjami pod znakiem „i”. Otwiera kartę z dodatkowymi informacjami o kursie: nazwa kursu, powiadomienia o kolejności lekcji, lista nauczycieli, struktura kursu.
Kliknięcie ikony koła zębatego otworzy dodatkowe opcje: edytuj kurs (umożliwia zmianę ustawień kursu), kopiuj kurs, wyświetl statystyki kursu i usuń kurs.
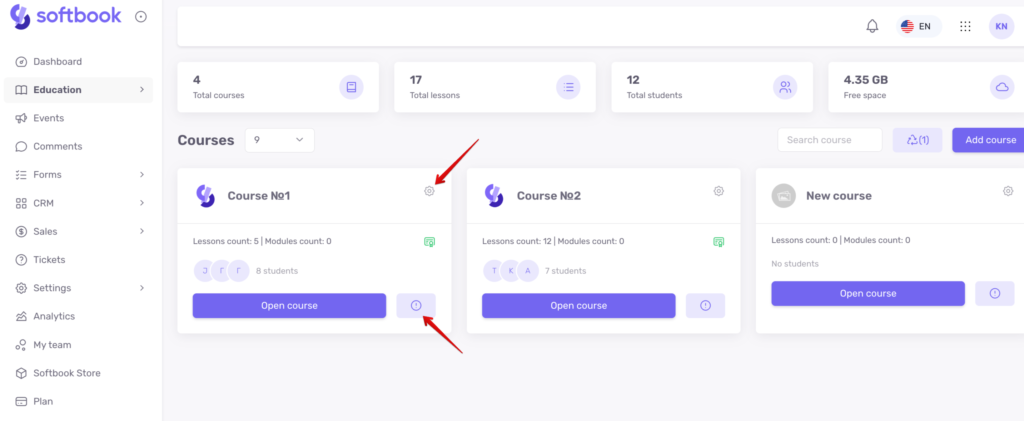
Wszystkie usunięte kursy są przenoszone do Kosza, skąd można je przywrócić.