W sekcji “Ustawienia” znajduje się podsekcja “Branding”, w której można zmienić standardowy obraz logo Softbook na logo szkoły online, dostosować jego wyświetlanie i przesłać ikonę szkoły online. W tej sekcji można również zmienić standardowe kolory platformy na własne.
Logo i ikona
Logo może być jedno- lub dwuczęściowe. Oznacza to, że logo składa się z jednej lub dwóch części. Jeśli nad paskiem narzędzi znajduje się jednoczęściowe logo, zostanie ono ukryte po zwinięciu paska narzędzi.
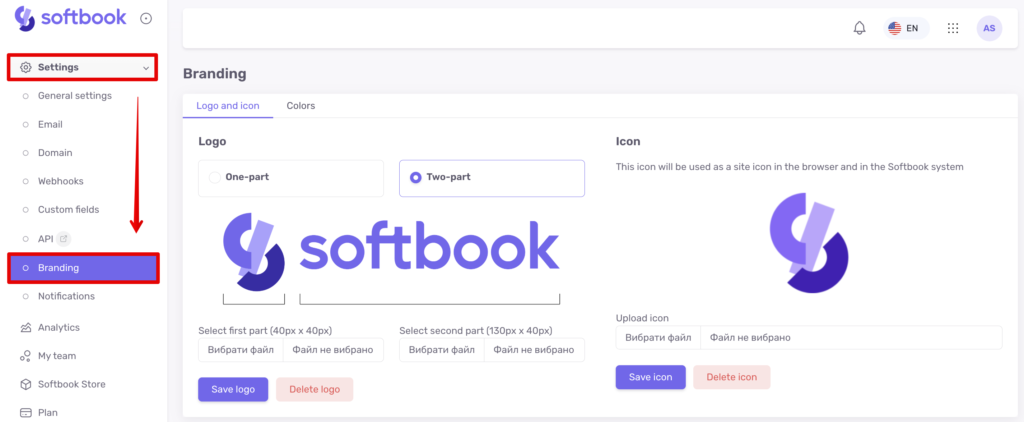
Jeśli ustawisz logo dwuczęściowe, krótsza część logo będzie wyświetlana nad paskiem narzędzi w zwiniętej formie. Znając te opcje, możesz przygotować obraz, który będzie najlepiej pasował do Twojej szkoły online.
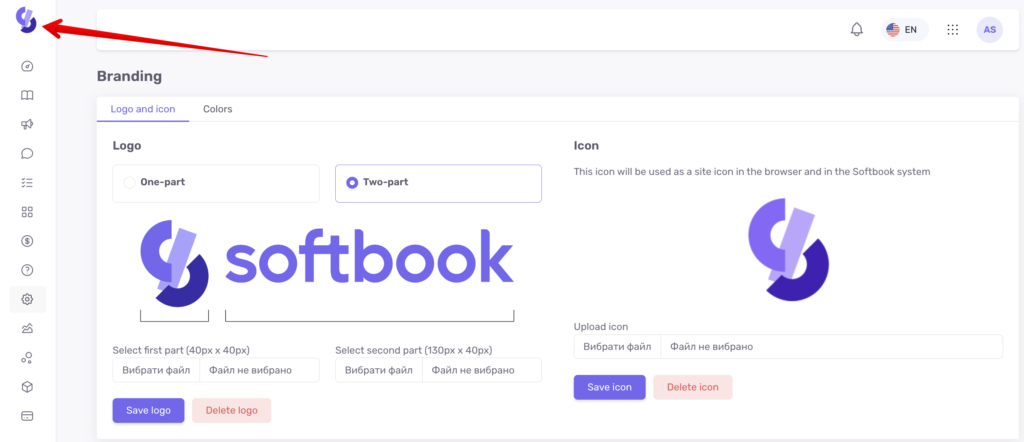
Ikona szkoły online to favicon, czyli ikona strony internetowej wyświetlana na karcie przeglądarki. Jest ona również widoczna na liście szkół online na koncie osobistym oraz w menu Softbook.
Kolory
Przed zmianą kolorów należy przesłać logo szkoły online. Po przesłaniu logo będzie można uzyskać dostęp do sekcji „Kolory”.
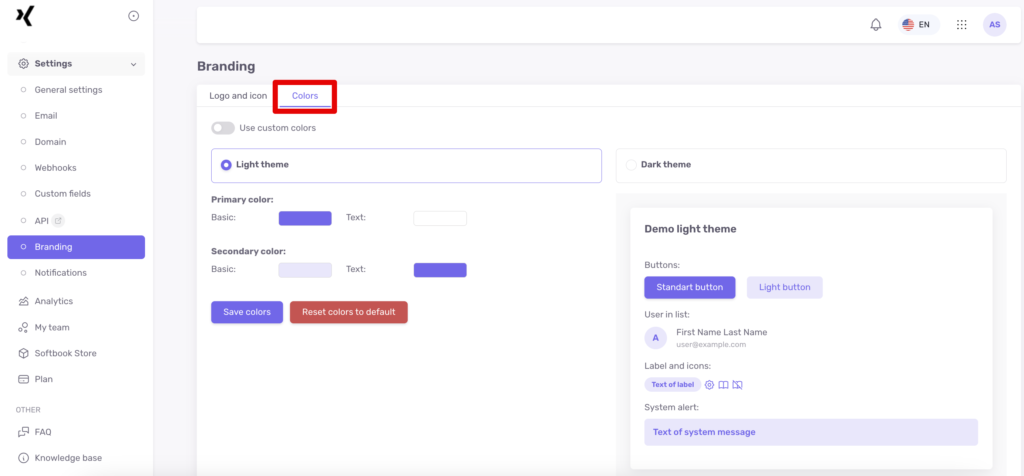
Możesz dostosować kolory zarówno dla jasnego, jak i ciemnego motywu platformy.
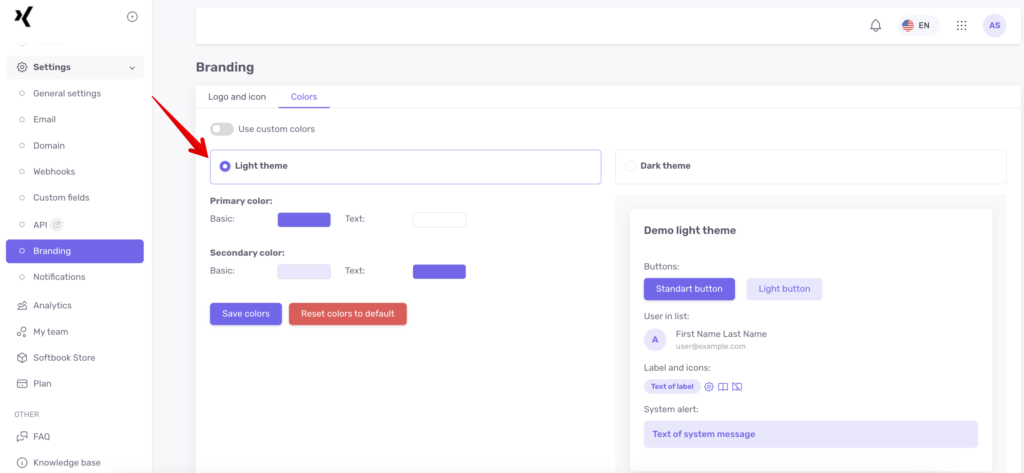
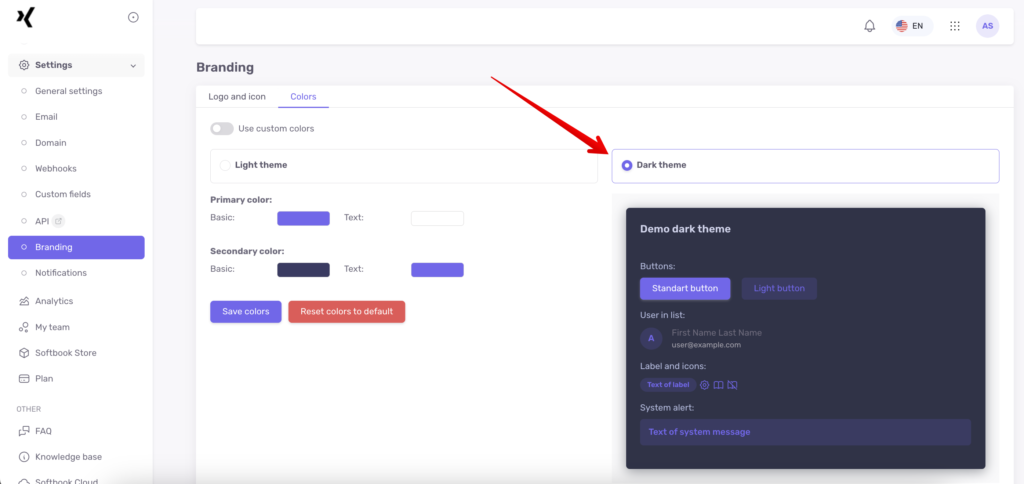
Uwaga: domyślny motyw jest jasny. Możesz przełączyć się na ciemny motyw w ustawieniach konta.
Możesz zmienić kolor tła i tekstu w przyciskach, listach użytkowników, etykietach, ikonach i powiadomieniach systemowych.
Po prawej stronie wyboru koloru znajduje się okno demonstracyjne, które pokazuje, jak wyglądają wybrane kolory.
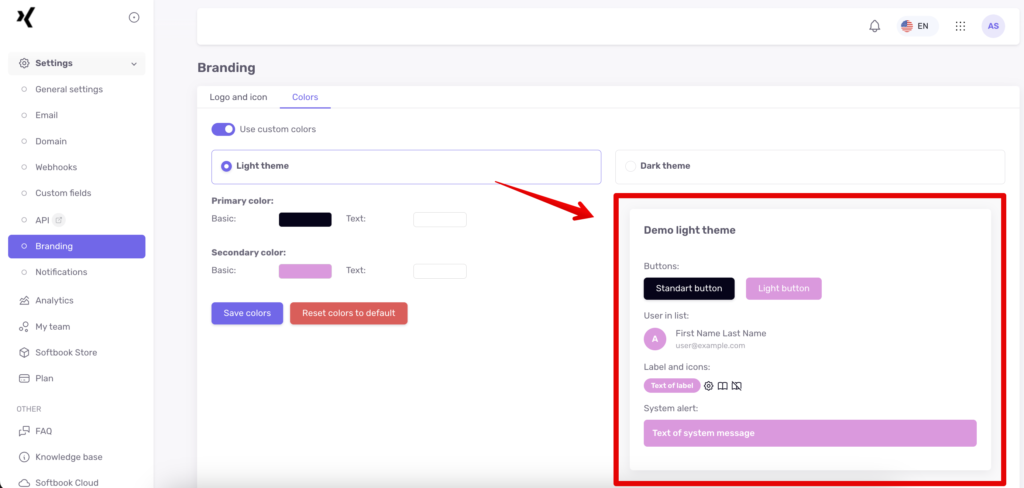
Po wybraniu kolorów zaznacz pole wyboru „Użyj niestandardowych kolorów” i kliknij „Zapisz kolory”.
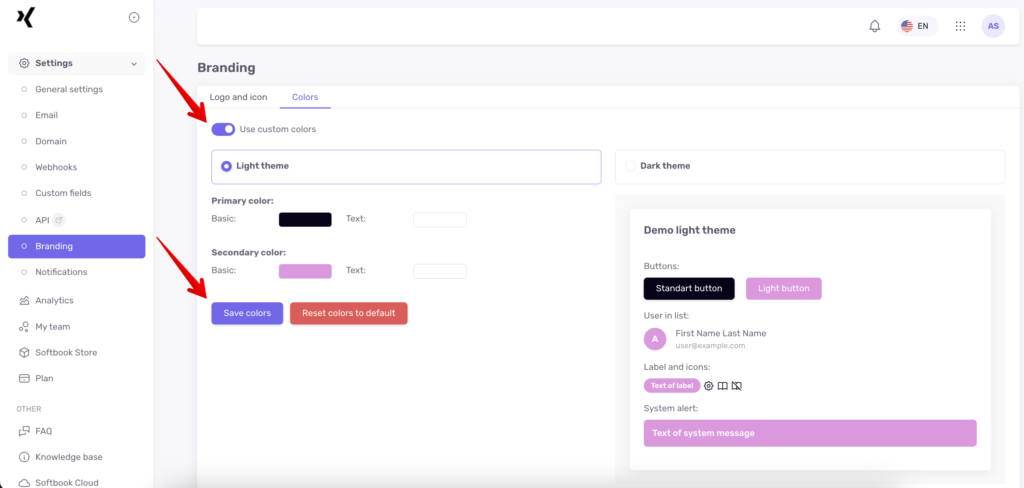
W razie potrzeby można przywrócić standardowe kolory platformy. Aby to zrobić, wyłącz przełącznik „Użyj niestandardowych kolorów” i kliknij „Zapisz kolory”.
Można również całkowicie zresetować własne kolory do standardowych. Aby to zrobić, kliknij „Przywróć kolory domyślne”. System „zapomni” wtedy o kolorach i nie zapisze ich.
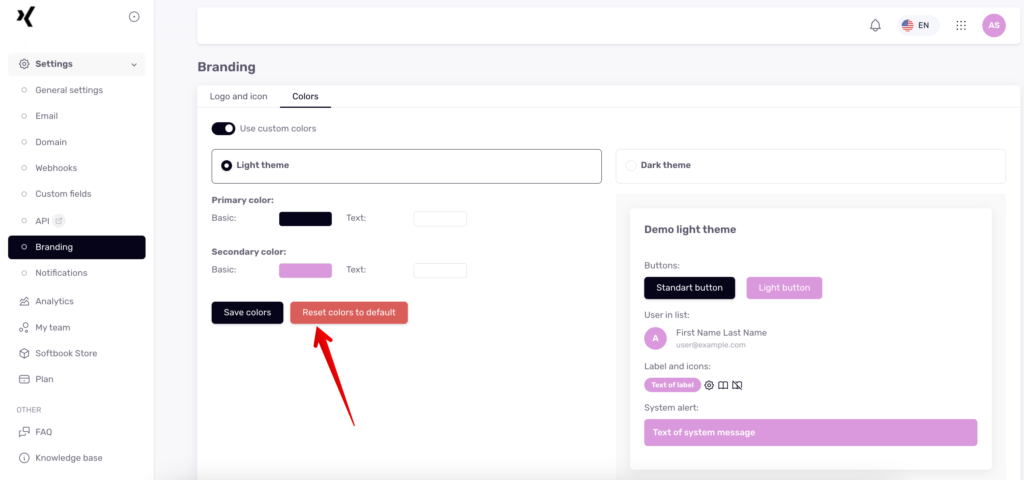
To wszystko 💜 Teraz już wiesz, jak całkowicie zmienić wygląd platformy – od logo po kolory.
