To add a teacher to your team, click on the “Add” button in the top right corner of the screen. Select the “Teacher” option and fill out the form with the required information, just like you did for the administrator. Additionally, choose the course to which this employee will be assigned.
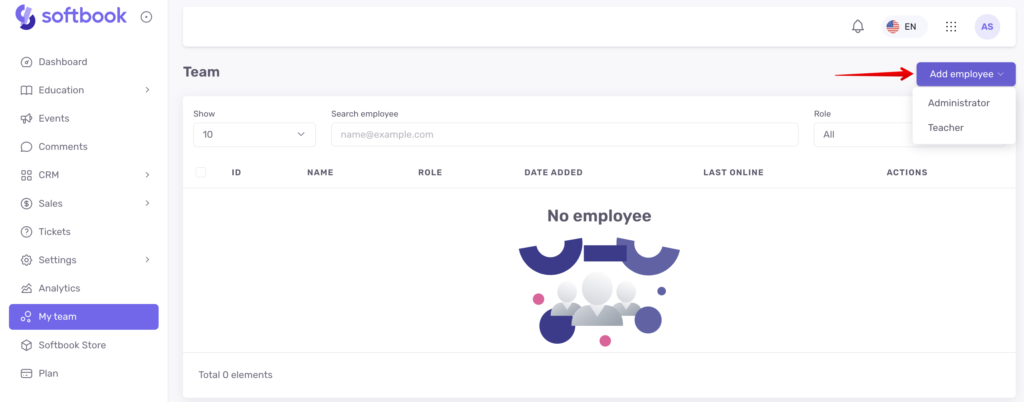
Important: Assigning a teacher to a course means they will only receive assignments from students enrolled in that specific course and will not have access to or see assignments from other courses.
By default, teachers have full access to the online school. This means they can create, delete, and edit lessons. The access settings are the same as those for administrators.
In the teacher’s card includes a section with statistics on accepted and rejected assignments over time. There is also a separate section with teacher statistics for a specific period. This allows you to access their card and monitor their activity. This section can help with employee monitoring, fee payments, and other tasks related to managing the online school team.
To access this information, click on the dates in the top right corner of the section. A calendar will open, allowing you to select the desired time period for review.
The section will display the following information:
- Course: Course name
- Lesson: Lesson name
- Student: Student’s last name and first name
- Date: Date when the work was completed
- Action: Whether the homework was accepted or rejected
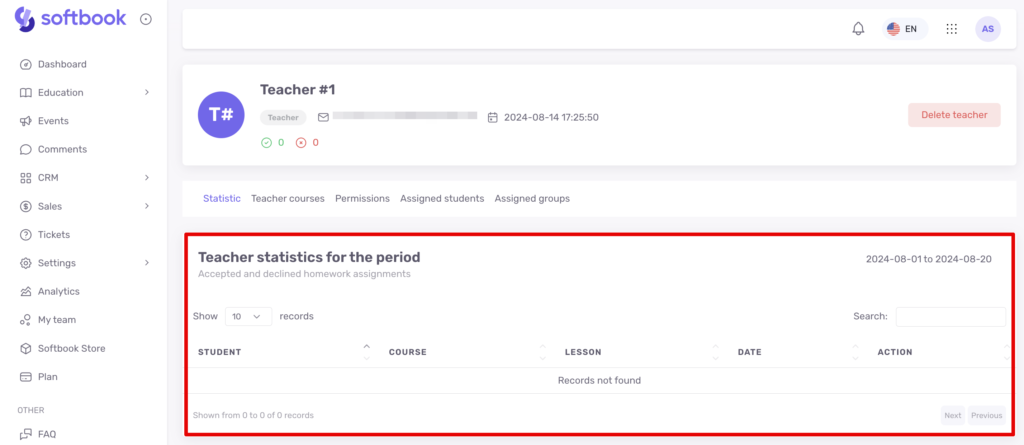
Also, in the teacher’s card, right below the main block with their information and profile photo, there is a clickable item called “Teacher’s Courses”. If you click on it, you will see a list of all the courses that this particular teacher is associated with.
A teacher can be assigned to a group of students or individual students.
There is also a setting that allows the teacher to see only the students assigned to them. In this case, the teacher will see only their own students (or students from their groups) in the student list, will see only their groups in the group list, and in the analytics, if the teacher has access, will see data only for the students available to them.
