In the “Settings” section, there is a subsection called “Notifications”. Here you can configure the events for which you will receive notifications either via Telegram or through the LMS notification bell.
You can set up the notification bell right away. There are three sections available where you can activate notifications:
- Learning: Notifications for new homework assignments.
- Sales: Notifications for new orders and newly paid orders.
- Support: Notifications for new inquiries and new messages in inquiries.
Select and activate the desired options, then click the “Save” button.
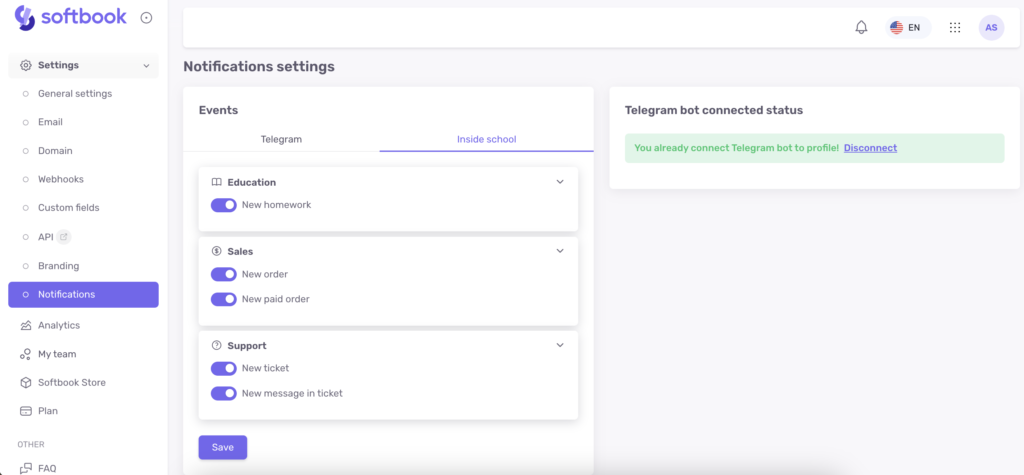
To connect Telegram notifications to your online school, click on the active link “Connect Telegram?” located on the right side of the “Telegram Bot Connection Status” block.
You will be redirected to the Softbook Store page in the “Notifications” section. Click on the “More Information” button on the Telegram Bot card. There you will find instructions for connecting the bot:
1. Create a Telegram bot for your school through @BotFather. Each school can create its own bot, attach its own logo, and configure it to receive notifications for students directly from this Telegram bot on behalf of your school.
2. Copy the bot token and paste it into the program settings.
3. Connect the Telegram bot to your LMS profile. First, the school owner connects the bot to the school. Then, each participant of the school individually connects to this bot by linking their profile to this bot in the “Settings” section, so that the school knows where and to whom the bot should send specific notifications, such as new orders, homework assignments, and more.
4. Configure the events for which you want to receive notifications. Each user of the online school configures this setting independently, as indicated above.
Click the “Install” button, and you will be taken to the Telegram settings page.
Then follow the steps outlined in the instructions mentioned above:
- Generate a bot token through @botfather, copy the token link, and paste it into the provided field. Activate the “Enable Application” option and click the “Save” button.
- Return to the “Notifications” subsection. There you will see the updated “Telegram Bot Connection Status” field. Follow all the steps indicated within:
Step 1: This secret code, which will be sent to you by the bot, will link your Telegram account with your school account. Your students will only need to complete this step.
Click the “Open Bot” button, and you will be redirected to the bot on Telegram. Click “start,” and in response, you will receive a message with the necessary code.
Step 2: Copy the code sent by the bot and paste it into the “Secret Code” field. Click the “Connect” button. A highlighted green message saying “Telegram Bot Connected” will appear.
Now you can proceed to the “Notification Events” – Telegram section. Configure the notifications for the desired subsections here:
Education
- New homework assignment
- Student enrolled in a course
- Student removed
- Students imported
- Mass student deletion
CRM
- Contact added
- Contact removed
- Mass contact deletion
- Deal added
- Deal removed
Sales
- New order
- New paid order
Team
- Employee added
Support
- New inquiry
- New message in the inquiry
For example, if you want to receive notifications in your Telegram bot when new orders appear in your school, activate the corresponding option in the Sales subsection and click the “Save” button
Now, let’s test the notification. Open the page of your product and submit a request there. The bot will immediately send you a notification about the new order, including the following details:
- Payment information
- School name
- Product ordered
- Amount
- Student’s name and contact details
- Date and time of order creation
- “View New Order” button that opens the order card directly in the browser

Important: The school owner has access to the full list of notification settings for monitoring purposes. Other team members such as administrators and instructors have a limited set of notification settings.
Now you know how to set up the necessary notifications to ensure smooth and efficient operation of your school.
