The “Pro” and “Max” plans on our platform include the “Student Support” feature. This feature can be found in the “Tickets” section of the main menu in your online school.
Its purpose is to provide support to students, allowing them to submit proposals or questions directly to the online school owner, administrator, or instructor from their personal account. By establishing effective communication with students, the support feature can be used to improve courses and enhance the learning process.
The student support operates based on a ticketing system. This means that student inquiries are logged and directed to the responsible individuals for processing.
The list of tickets in the section includes the following information:
- Student name
- Ticket subject
- Ticket status – new or closed
- Date
- Actions – open or delete
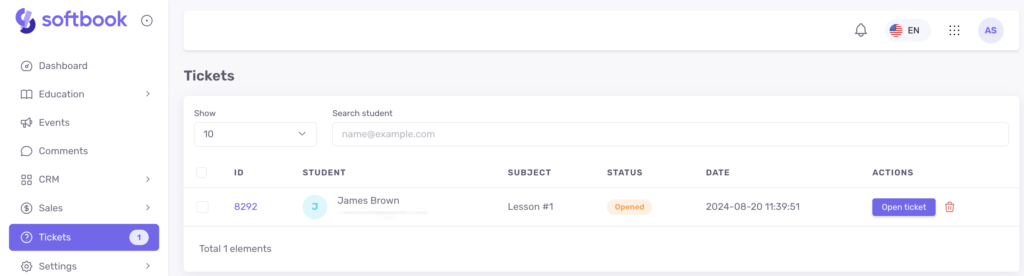
The system on the platform works as follows:
1. The student finds and opens the “Support” section in their personal account.
2. They are taken to a page called “Tickets” with fields to create a new ticket and a list of all the tickets they have submitted on the platform.
To create a new ticket, they need to enter a subject and provide the question itself. If necessary, they can attach an image to the message and send it from that page.
3. The person responsible for student communication in your school will find this message in the “Tickets” section. They will see the sender’s email address, the status of the ticket, its subject, and the “Open Ticket” button.
Each ticket serves as the start of a dialogue, and responses can be sent within the same window. All communication with the student regarding a particular question takes place in a single dialogue window. The person responsible can send text messages and attach images to them.
Once the question is resolved, the student can click the button “Close ticket” in the top field of the dialogue to close the ticket. The status will be updated accordingly in the list of tickets for your school.
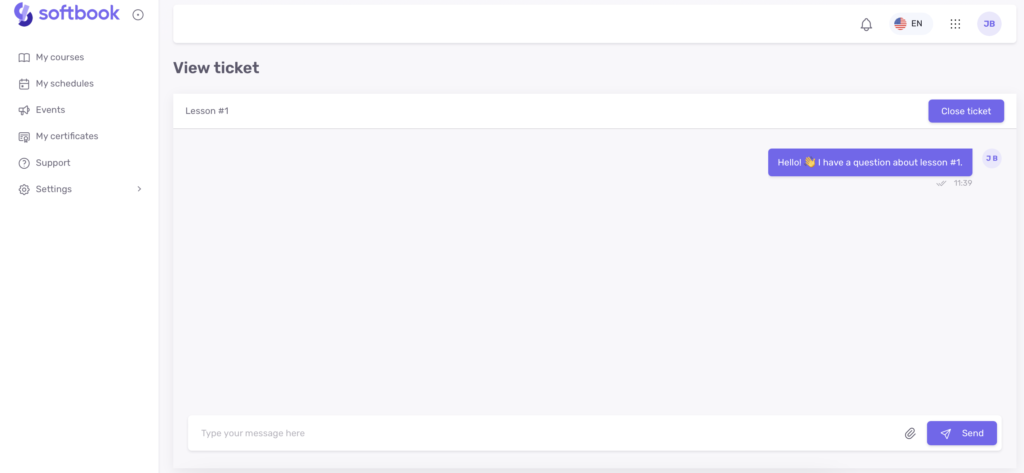
You or a member of your team can also change the status of a student’s ticket by clicking on the checkbox in the top right corner of the dialog. Any changes in the ticket status will be automatically reflected in the list of tickets.
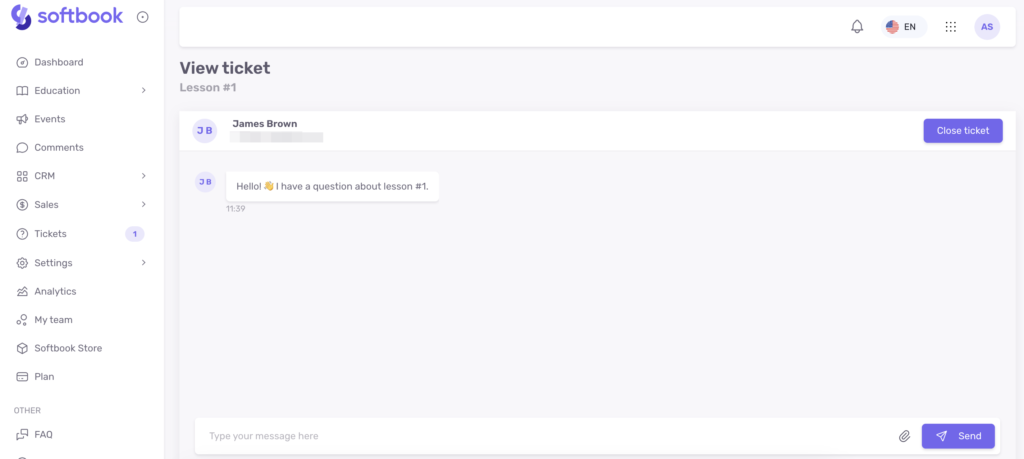
Now you know more about the “Student Support” feature. The next step is to figure out how to turn students into enthusiastic testers or loyal customers through thoughtful responses to their inquiries.
