In the “Sales” section, there is a sub-section called “Sales settings”. Here, you can add the necessary details to the product order pages of your online school.
This section consists of the following blocks:
- Order Page
- Terms of Service
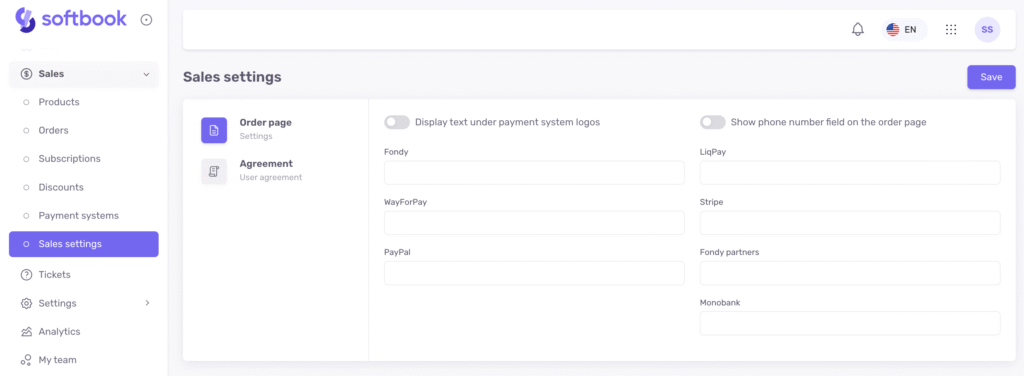
In the “Order Page Settings” block, there are 2 options to activate and a list of all payment systems available on Softbook Store.
If you check the “Display text below payment system logos” checkbox, you can enter text hints about the currency that can be used for payment in the field below the payment system names. Perform these actions, click the “Save” button, and take a look at the product page you were configuring.
They will appear on the product order page below each payment system button.

If you activate the checkbox “Request phone number on the order page” and click the “Save” button, an additional field for the phone number will appear in the form on your product order page.

The form on the product page can also be supplemented with the terms of a user agreement – a text with a checkbox and information about the conditions that every customer must agree to in order to make a purchase. To do this, go to the “Terms of Use” section and activate the checkbox “Enable user agreement checkbox on the order page”. Enter the necessary data in the fields below.
Enter the text that the customer will see in the field next to the “Link text to the agreement” label. For example, it can be something like: “I have read and agree to all the terms of the user agreement”.
You can choose how the text of this agreement will be displayed. In the “Document placement” section, there are 2 options:
- Document URL: a link to a ready-made document hosted in your storage and accessible via a link.
- Pop-up window: the full description of the terms will appear in a pop-up window for the customer to review.
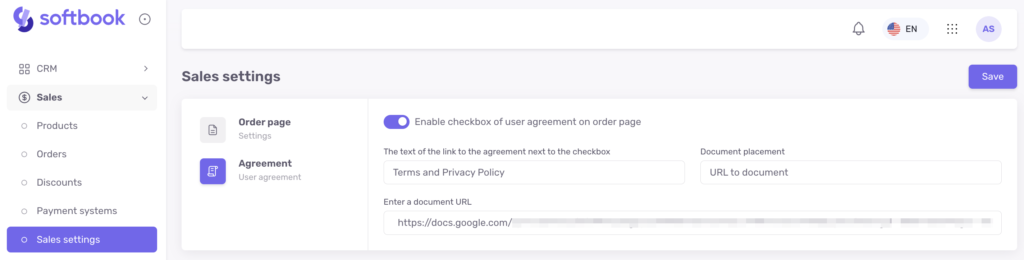
If you choose the option with a link to a document, insert the link into the field below. If you choose the pop-up window, prepare and insert the prepared text of the agreement into the text editor that will open on the page. Save the changes and go to your product order page to check its updated appearance.

Done! Now your product order page is configured and looks perfect.
